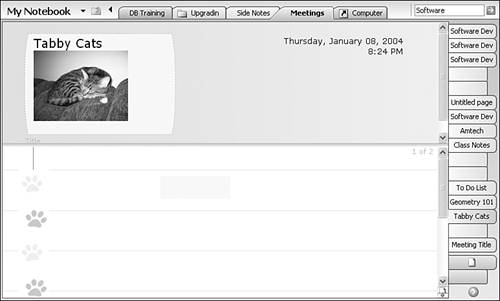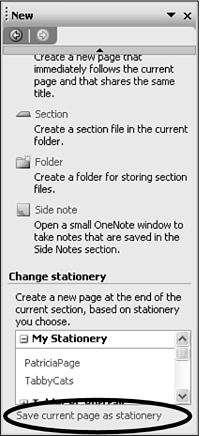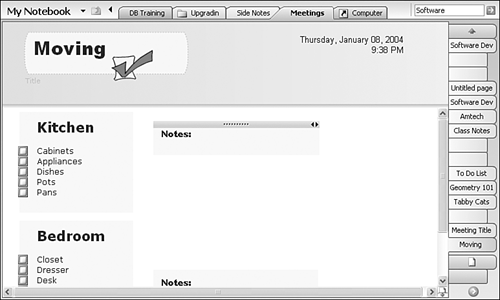Creating Your Own OneNote Templates
| You can create your own custom OneNote templates and add them to the My Stationery section of the New task pane. You can create a template from scratch by adding rule lines, images, and configuring the page setup, or you can start from an existing stationery and apply your customizations from there. Create a New Template from an Existing TemplateYou can customize existing stationery and save it as your own stationery. To do this, choose New from the File menu to display the New task pane. Choose the type of stationery you need and a new page is automatically created. You can add rule lines, grid lines, images, and text to your page. When you're done, your custom page might look something like Figure 4.17. Figure 4.17. You can customize your page by adding text, images, and stationery.
To save your custom page as stationery, click Save current page as stationery on the bottom of the New task pane. Enter a name for your stationery and click Save. When you're done, your custom stationery will be visible under the My Stationery group, as shown in Figure 4.18. Figure 4.18. You can save a page as custom stationery.
Create a New Template from ScratchYou can also create your own stationery from a blank OneNote page. Simply add titles, images, rule lines, or even a note container with text. Custom stationery can be created for any number of reasons, including
Stationery is stored on your local hard drive in the C:\Program Files\Microsoft Office\Templates\1033\ONENOTE\Stationery directory. |
EAN: 2147483647
Pages: 182