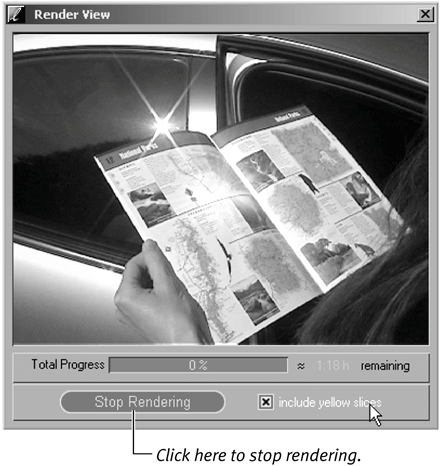Applying the Default Classic Filters
| Classic filters also have a shortcut root keythe Effect Editor Menu button Figure 9.27. The list of editors available via the Effects Editor Menu button.
There are ten filters you can access from this button. The bottom three are the Realtime filters that you can access through their own buttons on the interface. They're included here only to allow you to use the workflow with which you feel most comfortable.
To apply the 2D or 3D filter from the toolbar
|
EAN: 2147483647
Pages: 245
- Article 410: Luminaires (Lighting Fixtures), Lampholders, and Lamps
- Article 426: Fixed Outdoor Electric De-Icing and Snow-Melting Equipment
- Article 701 Legally Required Standby Systems
- Article 702 Optional Standby Systems
- Example No. D8 Motor Circuit Conductors, Overload Protection, and Short-Circuit and Ground-Fault Protection
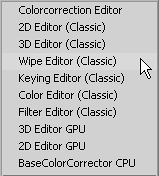
 Tip
Tip