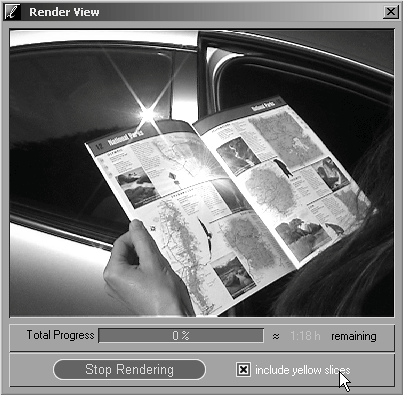Working with the Default RT Filters
| The most common type of filters are the 2D/3D filters and the Base Color Corrector. Because they are such commonly used effects, each one has a shortcut button on Liquid Edition's Toolbar (Figure 9.21). Figure 9.21. The Toolbar buttons for the RT filters: 2D, 3D, and Base Color Corrector.
To apply one of the default filters from the toolbar
|
EAN: 2147483647
Pages: 245
- Article 280 Surge Arresters
- Article 374 Cellular Metal Floor Raceways
- Article 384 Strut-Type Channel Raceway
- Article 645 Information Technology Equipment
- Example No. D10 Feeder Ampacity Determination for Adjustable-Speed Drive Control [See 215.2, 430.24, 620.13, 620.14, 620.61, Tables 430.22(E), and 620.14]
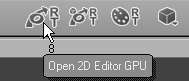
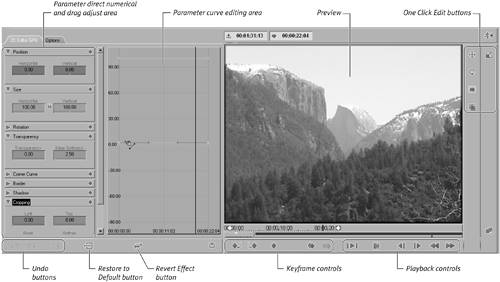
 Tip
Tip