Adding a Filter to a Timeline Track
| You may want to add a filter to an entire Trackthe Autocolor Corrector, for examplein order to make a change to all the clips on a particular Track in your project Timeline. This is a global change and you need to use it with care, but it can prove helpful if you have a lot of images on the same Track, and they all need to be cropped in a similar fashion. To add a filter to a Timeline Track
|
EAN: 2147483647
Pages: 245
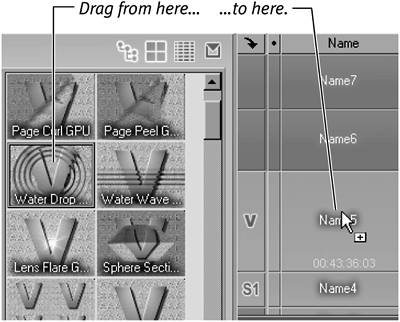
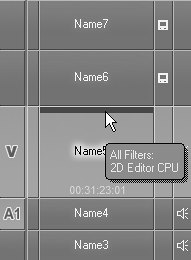
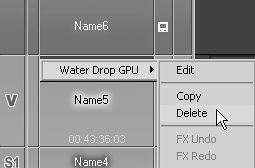
 Tip
Tip