Calculating and Displaying Dimensions
3 4
Often, it's not enough that your shapes are precisely the right size. To communicate clearly with your audience, and to provide accessible reference points, you might need to show the dimensions of shapes in a drawing, especially if you're creating engineering or architectural drawings. You can display the dimensions using dimension lines or geometry fields. Using either of these methods, Visio calculates and displays shape dimensions, updating the information when you resize or otherwise change a shape. In addition, Visio Professional includes a handy tool that calculates the total area and total perimeter of any shape for you.
Using Dimension Lines to Show Size
Visio includes dimension lines for displaying linear, angular, and radial dimensions. You can quickly add dimensions to a drawing when you use a dimension line shape and connect it to points on a shape that you want to measure, as Figure 16-31 shows. Depending on the product edition you have, you can choose from several different dimensioning shapes. Visio Professional includes more built-in dimension line shapes than Visio Standard, because Professional supports more measured drawing types. In Visio Standard, the only measured drawing is the Office Layout diagram.
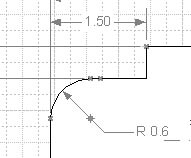
Figure 16-31. This mechanical-parts drawing uses horizontal and arc radius dimension line shapes that automatically display the dimensions of the shapes to which they're glued.
Many of the dimensioning shapes on the different Visio Professional stencils have the same name and behavior. However, shapes from each stencil display the dimension lines differently as follows:
- Dimensioning - Architectural stencil. Shapes from this stencil display the dimension value above the dimension line and use a slash for line ends on linear dimensions.
- Dimensioning - Engineering stencil. Shapes from this stencil display the dimension value in the middle of the dimension line and use an arrowhead for line ends on linear dimensions.
To open a dimensioning stencil, choose File, Stencils, Visio Extras, and then either Dimensioning - Architectural or Dimensioning - Engineering.
Adding a Dimension Line
Some shapes display dimension lines automatically, such as room shapes. However, you can easily add a dimension line shape to any drawing to measure outside or inside dimensions (as in a building), baselines, diameter and radius, and angles. Figure 16-32 shows dimension lines around the walls of a room.
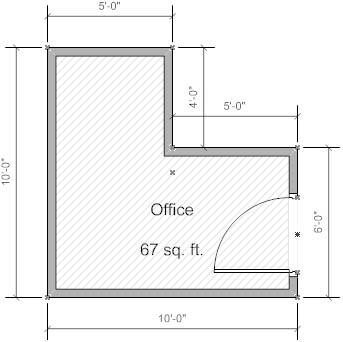
Figure 16-32. When you glue a dimension line to a wall, the dimensions are updated as you size the wall.
If the stencils you're working with don't already include a dimension line shape, you can open one of the following stencils:
- If you have Visio Standard, choose File, Stencils, Building Plans, and then select the Walls, Doors And Windows stencil. Use the Controller Dimension shape.
- If you have Visio Professional, choose File, Stencils, Visio Extras, and then choose the Dimensioning - Architectural or Annotations stencil.
Most of the dimension line shapes work in approximately the same way to calculate and display linear and angled dimensions. You can glue one of these dimension line shapes to the shape you're measuring so that, when you resize the shape, its new dimensions are calculated and displayed automatically.
Follow these steps to add a dimension line shape to a drawing:
- Drag a dimension line shape from one of the dimensioning stencils onto the page.
- Drag an endpoint on the dimension line until it is glued to the selection handles of the shape that you want to measure. The handle turns red when it is glued to the shape.
Note
If glue has been disabled, the handle won't turn red. To reactivate glue, choose Tools, Snap & Glue, select the Glue check box under Currently Active, and then click OK. - Repeat for each endpoint on the dimension line.
Controlling the Way Dimensions Are Displayed
Visio's dimension line shapes display the measurement units you have set for the drawing page. However, you can set a unit of measure for a dimension line that differs from the one set for the page as follows:
- Right-click a dimension line shape, and choose Precision & Units.
The Custom Properties dialog box appears, as shown in Figure 16-33.
- Click the drop-down arrow for the Precision list, and select the style of display you want to use.
- Click the drop-down arrow for the Units list, and select the units you want to use.
- In the Units Display list, choose whether to display units or not.
- In the Angle box, type a value to rotate the dimension line.
For example, type 35 deg. to rotate the line by that amount.
- Click OK.
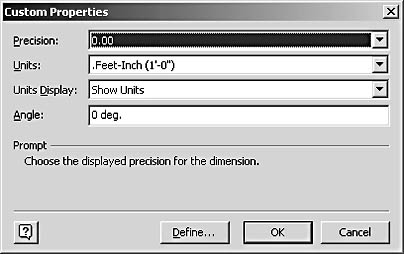
Figure 16-33. You can specify the units of measure and the degree of precision displayed by a dimension line.
EAN: 2147483647
Pages: 211