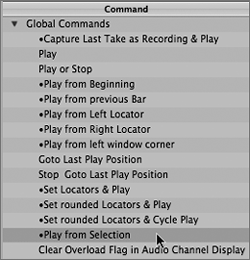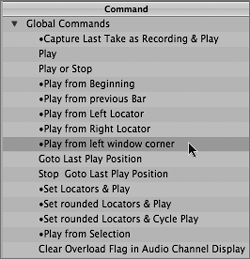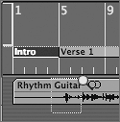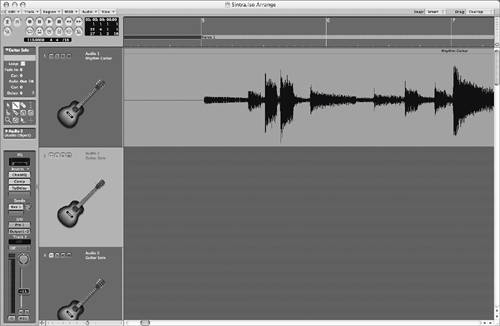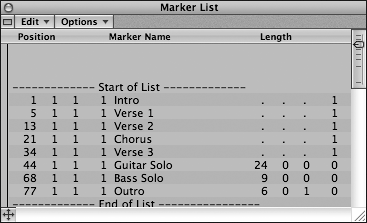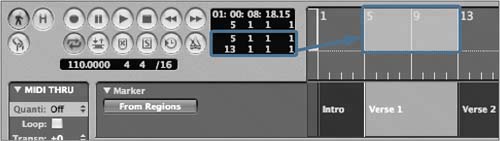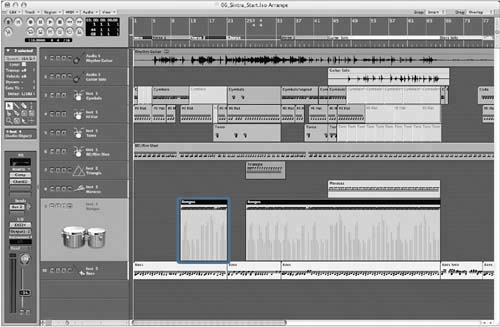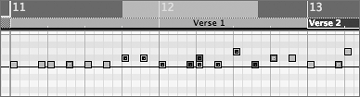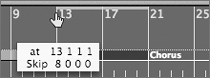| Using a nonlinear editor provides the unique advantage of being able to jump around within a song, concentrating on different aspects regardless of their position in the timeline. To truly benefit from this, it becomes essential to navigate in the song in an efficient manner. Quickly getting to where you want to work is paramount, especially when time is of the essence. While the basic transport controls work for moving around, they still follow a linear approach modeled after tape-based media. Fast-forward and rewind controls move the current song position from a fixed point in one direction or the other and must scroll through intermediary material to reach the edit point. With this exercise, you will take advantage of the nonlinear aspects of Logic, using techniques to negotiate through the song speedily while setting yourself up for the edit. Using Specialized Playback Commands The most basic method of moving nonlinearly within a song is by using the SPL. Jumping to another section is as easy as clicking once in the bottom half of the Bar Ruler (below the dotted line). Playback from any point in the song works in a nearly identical fashion, allowing both quick location and playback when the two techniques are used together. 1. | Double-click at any point in the bottom of the Bar Ruler.
The song starts to play at that location.
| 2. | While the song is playing, click at any point in the bottom of the Bar Ruler.
The song position jumps to the clicked location without stopping playback.
| 3. | While the song is playing, double-click at any point in the bottom of the Bar Ruler.
The song jumps to the clicked location and stops.
This technique is not very precise for locating starting and stopping points, but it works well for quick navigation where accuracy is not the priority.
However, starting from an exact location is often important, especially when isolating specific areas or material in the composition. Let's look at a few of the key commands that Logic offers to help accomplish this.
| 4. | Choose Logic Pro > Preferences > Key Commands to open the Key Commands window.
| 5. | In the search field, type play.
All commands that have play in the name (including words that contain this combination of letters, such as display) are listed in the Command column.
| 6. | Choose •Play from Selection in the Global Commands menu in the Command column.
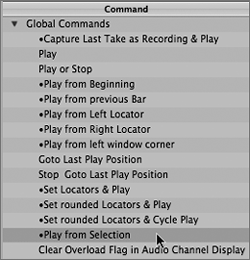
NOTE This command has a "•" in front of it, which designates it as a key-command-only function. | 7. | Click the Learn by Key Label button.
| 8. | Press Option-spacebar, assigning the function to the key combination.
NOTE This function already has an assigned key command of Shift-Enter. Using the spacebar for play commands is a more "universal" choice, as the only way to access the Enter key on a Powerbook or iBook is with a function key. | 9. | Choose "•Play from left window corner" in the Global Commands menu.
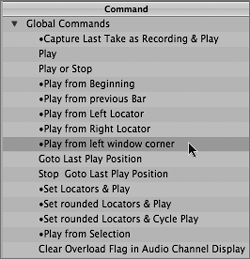
| 10. | Press Ctrl-spacebar, assigning the function to the key combination.
| 11. | Close the Key Command window.
Before you're ready to try out these new playback commands, it is necessary to go over what they do. The Play from Selection function allows you to select an Object (Region or event), using its left-most point as the location to initiate playback.
| 12. | Select the Guitar Solo Region on Track 2.
NOTE The track should zoom vertically due to the Auto Track Zoom function. | 13. | Press the key combination you assigned to Play from Selection.
The song immediately starts playing from the beginning of the Region.
| 14. | Stop the song.
Rather than base playback location on the start of an Object, as Play from Selection does, the "Play from left window corner" command uses the actual window view to determine its playback start point. Essentially, it uses a "what you see is what you get" approach, starting playback from the left-most visible point in the window. This is especially helpful when you're zoomed in while editing, as it doesn't require selecting an Object first and it is independent of zoom level.
| 15. | Using the Magnifying Glass tool, rubber-band select around the first big transient in the Rhythm Guitar track (Track 1), located at the beginning of Verse 1.
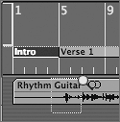
The window view zooms in horizontally and vertically, displaying a few measures.
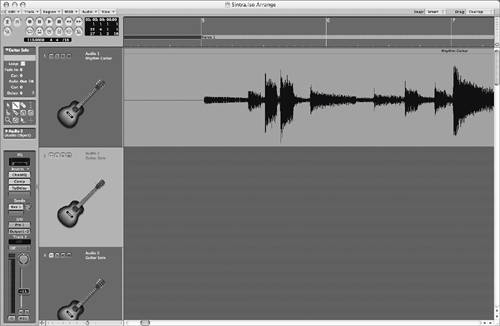 | 16. | Press the key combination you assigned to "Play from left window corner."
The song immediately starts playing from the left-most part of the window view.
| 17. | Stop the song.
|
TIP As you saw in the Key Commands window, there are a lot of useful play commands that can be accessed via key command only. Try assigning others that mirror your own workflow.
Navigating with Markers As mentioned earlier in the lesson, markers are extremely useful in helping you locate places in a song. In this way they can be viewed as navigation points, allowing you to skip to sections where you want to work. In this exercise you will learn methods of using the markers for navigation and as points to initiate playback. 1. | Bring up Screenset 1 to return the song to its original zoom settings.
| 2. | While holding down the Command key, single-click the bottom half of the Bar Ruler in the Verse 1 marker.
The SPL locates to the beginning of the marker (measure 5).
This is a quick way to move to the beginning of a section.
| 3. | While holding down the Command key, double-click in the Verse 2 marker.
The SPL moves to the beginning of the marker (measure 13) and starts playback.
| 4. | Stop the song.
By double-clicking with the Command key held down, you can start playback from the beginning of a marker.
|
NOTE These commands apply only to viewing the markers in the Bar Ruler. You can locate to a marker within the Marker track as well, using a slightly different technique. With the Marker track showing, hold down the Option key and click in the marker on the Marker track. Unfortunately, you are unable to initiate playback by double-clicking as you did with the markers showing in the Bar Ruler.
Using the Marker List Another way to navigate using markers is with the Marker List. The Marker List window sequentially displays all markers in the song in an event list. It allows you to view marker position and length, providing a single environment to access and edit markers. 1. | Choose Options > Marker > Open List as Float.
The Marker List opens as a floating window.
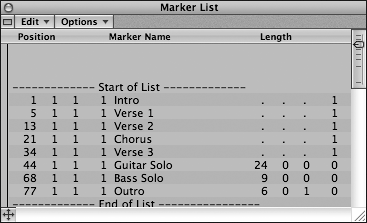
NOTE Opening the Marker List as a floating window lets you click back and forth between it and the Arrange window underneath without inadvertently hiding the Marker List. | 2. | In the local menu, choose Options > Parameters.
The Parameters (including the toolbox) appear on the left side of the window.
| 3. | Using the Finger tool (the default), click-hold the Intro marker. (Specifically, you should click on the word, "Intro.")
The song starts playing from the beginning of the Intro marker and continues playing until you release the mouse button.
| 4. | Release the mouse button to stop playback.
| 5. | Try click-holding other markers to initiate playback from their position, releasing the mouse button when you want to stop playback.
This provides a simple way to audition sections in the song, especially when you have many markers that are not in the current viewing area.
| 6. | Close the Marker List window.
|
TIP This window also allows you insert, copy, delete, and edit markers. In addition, you can also select any marker for text editing, opening the Marker Text window by double-clicking the marker event in the list. Keeping this floating window in a screenset can provide a handy way to edit, create, and locate to markers.
Using Key Commands to Locate to Markers Key commands can also be used to jump from one marker to the next and provide an efficient way of locating. To do this, you must assign a key to the commands that control these functions. 1. | Choose Logic Pro > Preferences > Key Commands to open the Key Commands window.
| 2. | In the search field, type marker.
All commands that have marker in the name are listed in the Command column.
| 3. | Choose Goto Previous Marker in the Command column.
| 4. | Click the Learn by Key Label button.
| 5. | Press the less-than sign (Shift-comma), assigning the function to the key.
| 6. | Choose Goto Next Marker in the Command column.
| 7. | Press the greater-than sign (Shift-period), assigning the function to the key.
| 8. | Close the Key Commands window.
When using this technique, it is advisable (though not necessary) to view the Marker track, which can provide good visual feedback as to what is happening.
| 9. | Choose View > Global Tracks from the Arrange window's local menus.
The Marker track appears at the top of the window.
| 10. | Try pressing each of the keys you assigned to Goto Next/Previous marker.
The SPL moves from marker to marker sequentially, aligning itself at the beginning. As each marker is selected, it becomes highlighted in the Marker track.
|
By assigning these functions, you are now able to scroll forward and backward by marker along the timeline. Isolating Material with the Cycle Mode Cycle is an extremely useful mode that enables you to play a section repeatedly. This works well for isolating material in a song, permitting you to focus on the repeated section, editing as you listen. Cycle works by setting locators (used as start and end points), which can be done manually or automatically. Let's take a look at methods to set the locators, creating cycle Regions that allow you to isolate material. 1. | In the top portion of the Bar Ruler, click a position of your choice and drag to the right a few bars.
A cycle Region is created.
| 2. | Press Play.
The song starts immediately at the start point of the cycle Region, continuing to play until it reaches the end, at which point it loops around again, playing from the start of the cycle.
|
This technique works for both locating to a given point and playing an isolated passage that has been manually defined. However, it is difficult to position exactly and becomes tedious when creating around predefined sections (such as markers and Regions). To address this, let's look at additional techniques that can be used to automatically set the locators quickly and easily, thereby defining the cycle Region. Using Markers to Create Cycle Regions An interesting thing happens when navigating with the Marker List or using the Goto Next/Previous marker key commands; the locators are automatically set around the marker, corresponding exactly to the marker length. You can use this to your advantage, dynamically changing cycle Regions that correspond to the sections in the song. 1. | With the Cycle mode still active, use the Goto Next/Previous marker commands to move the SPL to the Verse 1 marker.
The locators adapt to the selected marker length, and the cycle Region adapts within the Bar Ruler, matching the Verse 1 marker length exactly.
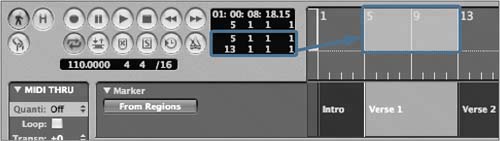 | 2. | Use the Goto Next/Previous marker commands to move from marker to marker along the timeline.
The cycle Regions adapt to each marker accessed.
As long as Cycle is on, it will relocate to any selected marker, allowing you to effectively concentrate on individual sections in the song.
NOTE All marker location techniques you learned in the previous section work along with Cycle, with the exception of Cmd-clicking (Option-clicking for Marker List) the Bar Ruler. | 3. | Turn off the Cycle mode by clicking the Cycle button in the transport.
You can also create a quick cycle Region with a marker without having to locate to it first. This can be done via a simple drag-and-drop technique.
| 4. | Grab the Guitar Solo marker and drag it upward, and release the mouse button when it is over the top half of the Bar Ruler (where cycle Regions are displayed).
A cycle Region is created, matching the Guitar Solo marker length and location.
| 5. | Turn off the Cycle mode by clicking the cycle Region itself in the Bar Ruler.
This is another way to turn off the Cycle mode quickly.
|
Setting Locators by Objects While markers work great for sectional material, often you will want to concentrate on smaller areas in the song. You can accomplish this by setting locators around individual Objects in the song, and then activating the Cycle Mode. 1. | Select the first Region in the Bongos track (Track 9).
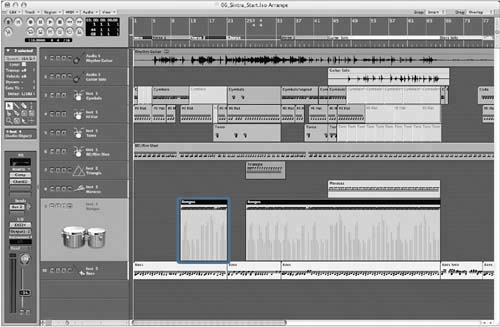 | 2. | From the Arrange window's local menu, choose Region > Set Locators by Regions.
| 3. | Click the Cycle button in the Transport.
A cycle Region is created, matching the Bongos Region.
This technique isn't limited to Regions and generally applies to all selected Objects (notes, events, and so on) in any editor. Thankfully, a single key command encapsulates all Object types, allowing you to execute this command regardless of the editor.
| 4. | Choose Logic Pro > Preferences > Key Commands to open the Key Commands window.
TIP You can open the Key Commands window by using its own key command, Option-K. | 5. | In the search field, type locator.
All commands that have locator in the name are listed in the Command column.
| 6. | Choose Set Locators by Objects in the Command column.
| 7. | Click the Learn by Key Label button.
| 8. | Press Shift-backslash to assign the function.
| 9. | Close the Key Commands window.
| 10. | Press the 4 key to bring up Screenset 4.
This screenset contains a Matrix and an Arrange window.
| 11. | Select multiple notes in the Matrix Editor with the Arrow tool.
| 12. | Press the key (or combination) you assigned to the Set Locators by Objects function.
The cycle Region adapts to your selection.
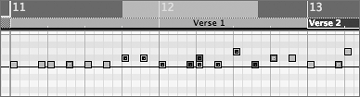
As long as Cycle mode is active, it will adapt to whatever you select when using this command.
|
Using Skip Cycle Regions Sometimes it is helpful to skip a section to hear how a song functions without it. You can do this by creating a Skip Cycle, letting you omit a passage. Locators are used to determine the position of the Skip Cycle, but here they work in reverse, swapping the left and right locators. This technique is especially helpful when trying out transitions between sections. 1. | Turn off Cycle by clicking the cycle Region in the Bar Ruler.
| 2. | Press the 1 key to bring up Screenset 1.
| 3. | Click-hold the top half of the Bar Ruler at measure 21, and drag to the left until you reach measure 13.
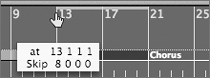
A Skip Cycle is created, represented by the thin bar displayed at the top portion of the Bar Ruler.
| 4. | Hold down the Command key and double-click the Verse 1 marker.
The song plays from the beginning of Verse 1 until it reaches the Skip Cycle, then jumps past the selected Region, continuing to play from the end point of the Skip Cycle.
This is effective for quick designations but suffers from the same problems as manually drawing in a cycle Region: it's inexact and doesn't adapt. You can address this with a key command that enables you to create a Skip Cycle out of any cycle Region (or vice versa).
| 5. | Choose Logic Pro > Preferences > Key Commands to open the Key Commands window.
The search field should still have locator typed in it, with the Command list displaying all commands with locator in the name.
| 6. | Choose Swap Left and Right Locator in the Command column.
| 7. | Click the Learn by Key Label button.
| 8. | If not already assigned by default, press the backslash key.
| 9. | Close the Key Commands window.
| 10. | Use the Goto Next/Previous marker commands to navigate to the Guitar Solo marker.
The Skip Cycle changes to a regular cycle around the Guitar Solo marker.
NOTE Using the Goto Next/Previous marker commands resets the left and right locators to the marker (in that order), changing the Skip Cycle into a cycle Region. | 11. | Press the key (combination) that you assigned to Swap Left and Right Locator.
The cycle Region now becomes a Skip Cycle Region.
| 12. | Hold the down the Command key and double-click the Verse 3 marker to listen to the song without the Guitar Solo.
The song plays from the beginning of Verse 3 until it reaches the Skip Cycle, then jumps past the Guitar Solo, continuing from the Bass Solo until the end of the song.
| 13. | Turn Cycle off.
|
|