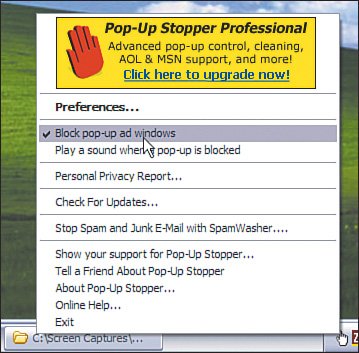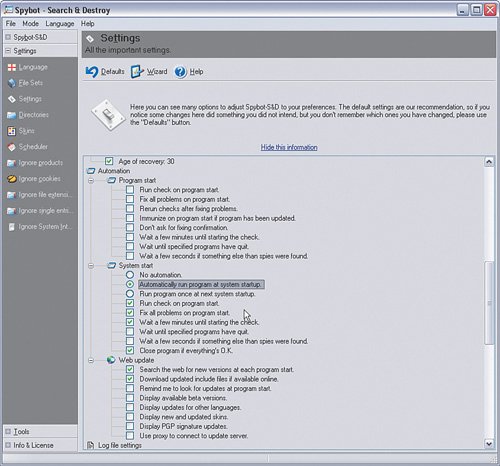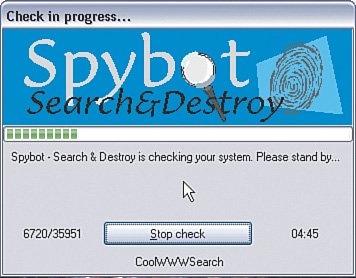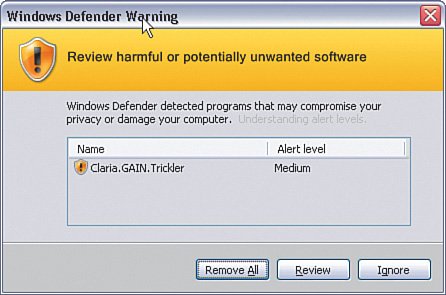Preventing Spyware and Adware
| Adware is mainly an annoyance but can slow down the performance of you computer. Spyware is a larger threat because it can be an invasion of your privacy. You can take four steps to remedy the threat:
The first three are covered in the sections that follow. Personal software firewalls are covered in Chapter 1. Exercising Common SenseThe easiest way to avoid dealing with spyware and adware on your computer is the same as for viruses: Do not get them in the first place. Easier said than done, but here are some tips:
It is almost impossible never to get adware or spyware on your computer. Just like viruses, we have had them, and everyone we know has had them. Installing a Popup BlockerThe first step in avoiding adware and spyware (and to save yourself a ton of annoyance) is to turn on a popup blocker to stop the endless stream of windows with advertisements popping up on your computer screen while you are on the Internet. You have a couple of options. Turning On the Internet Explorer Built-In Popup BlockerIf you are running Windows XP Service Pack 2 (SP2), you have a popup blocker already. All you need to do is turn it on. If your version of XP is not SP2, you can acquire it here:
The popup blocker is built in to Internet Explorer. To turn it on, click Tools > Pop-up Blocker > Turn On Pop-up Blocker, as shown in Figure 5-2. Figure 5-2. Enabling the Internet Explorer Popup Blocker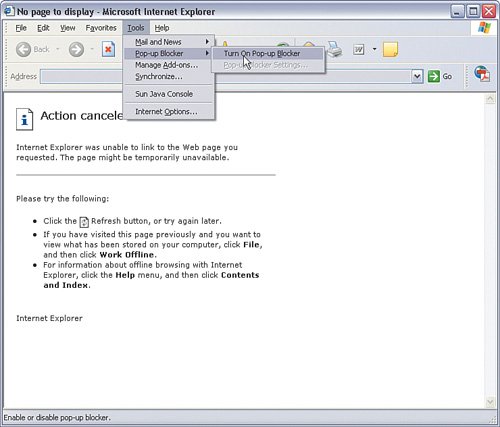 That was easy. Periodically, some websites might use popups you want to see, not as ads but as part of the way that website functions to show you information. You can just toggle the popup blocker in your browser off temporarily. Just remember to turn it back on when you leave that website. When you turn on the popup blocker, the menu option will change to Tools > Pop-up Blocker > Turn Off Pop-up Blocker. You just use the same menu option to toggle the feature on and off. Installing a Third-Party Popup Blocker ProgramIf you do not have Windows XP (still running Windows 98SE, 2000, or ME), you do not have the option to upgrade Internet Explorer to receive the built-in popup blocker. However, several popup blockers are available for free (yes, we know we said not to download free stuff). Pop-Up Stopper from Panicware is a pretty decent one. You can get it here:
After you install it, a little white glove icon will appear in the lower right of your screen (on the running tasks bar). If you double-click the glove, you can toggle Pop-Up Stopper on and off, as shown in Figure 5-3. Figure 5-3. Panicware Pop-Up Stopper
If the glove is white, Pop-Up Stopper is on. If the glove is "empty" (no color), Pop-Up Stopper is off. Installing an Antispyware/Antiadware ProgramThe next step in adware and spyware prevention is to install an antispyware/antiadware program. Figure 5-4 shows how these programs work. They work similarly to antivirus programs. Figure 5-4. How Antispyware/Antiadware Works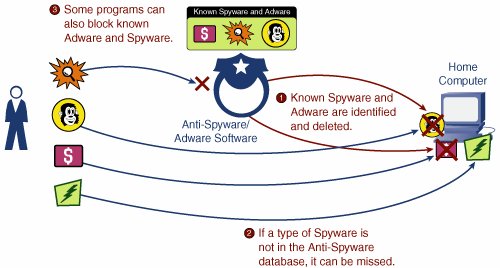 Your computer is scanned for known spyware and adware programs, matching them against a list of known spyware/adware signatures. If detected, you can remove them. If a piece of spyware is not yet in the signature list, it will be missed, again similar to antivirus. Also similar to antivirus, but not quite there yet in terms of technology (that is, it is pretty new at the time of publication), is the ability to do active scanning, meaning blocking the insertion of adware and spyware into your computer in the first place. This is preferable rather than detecting and deleting it, after it is already on your computer and operating. You have several options for antispyware/antiadware programs, including the following:
The following sections look at each option. Any option will work, but they do have different advantages and disadvantages, so weigh which one is right for you. You might want to install all of them and then pick which one is right for you. Multiple programs for scanning are okay. However, be careful having multiple programs setup for active scanning at the same time because it could affect your computer's performance. Free Antispyware/Antiadware ProgramsA couple of really good antispyware/antiadware programs are available on the Internet for free. If you have been paying attention at all, you should be saying, "Hey, you told me not to do that." Well, exceptions apply to every rule. The basic version of these programs is free. They make money by offering an upgrade to a premium version that has more features and a higher level of service. We look at the basic versions here. Spybot Search & DestroyThe first is a product called Spybot Search & Destroy from Safer Networking. It is available here for download:
After installing the program, you can double-click the desktop icon to start it. You will see a dialog like Figure 5-5. Figure 5-5. Spybot Search & Destroy Main Control Panel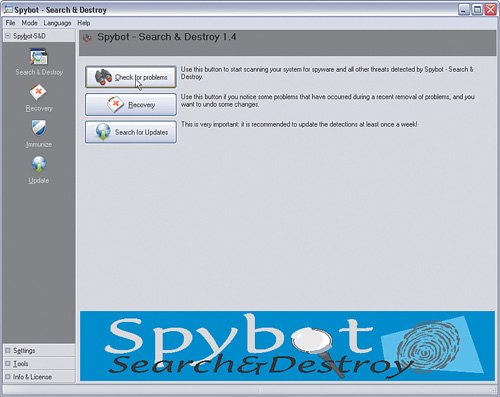 Clicking Search for Updates downloads the latest signatures over the Internet to your computer so that Spybot has the latest set of spyware/adware knowledge to search with. Clicking Check for problems scans your computer for known spyware and adware problems. When the scan has completed, you will see a display such as Figure 5-6, showing the spyware and adware programs that were detected on your computer. Figure 5-6. Spybot Scan Completed and Spyware/Adware Detected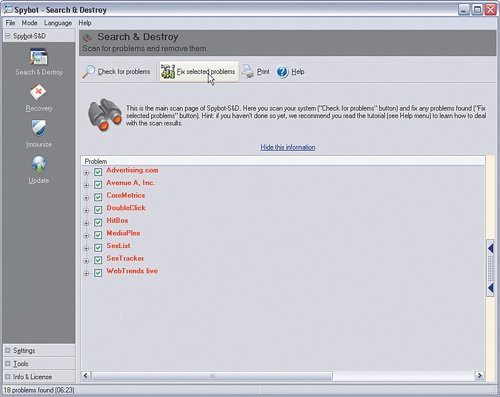 Clicking Fix selected problems removes all the spyware and adware programs that are checked. Very Important Some adware programs are on your computer because you downloaded something, such as a screensaver program, that you are using for free under the agreement that the adware can live on your computer and bring you advertisements. If you remove the adware with Spybot or any other tool, you will likely disrupt the freebie program you are using. So, if you want to keep a particular piece of adware, uncheck it in the list before you click Fix selected problems. Spybot attempts to remove the selected adware and spyware programs and gives you a report about whether it succeeded, as shown in Figure 5-7. Figure 5-7. Spybot Removes Spyware/Adware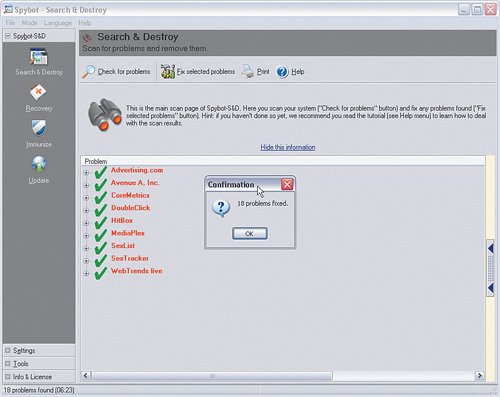 That's it, pretty easy, but you do have to remember to perform a scan periodically. Very Important Adware and spyware scans have to search a lot of files on your hard disk; so, depending how large your disk is, how many files you have, how fast your computer is, and how many adware and spyware signatures the program needs to look for, it can take several minutes to complete a scan. If you would rather automate when scans occur, you can do that, too. Follow these steps:
Now, each time Windows is started, Spybot will automatically start, download the latest adware/spyware signatures, and start scanning. The scanning looks slightly different, as shown in Figure 5-9. Because many different programs compete for the CPU resources as the computer starts up, it is a good idea to set the startup time to about 4 or 5 minutes after Windows boots. Figure 5-9. Spybot Auto-Scanning After Windows Boot
When the scan completes, Spybot automatically removes any detected spyware and adware. Spybot Search & Destroy is a pretty good antispyware/antiadware program. It is mainly a "sweeper," meaning it scans and removes spyware programs after they are already there. A few prevention features are starting to appear in Spybot. Check out the Immunize function. Finally, the good folks at Safer Networking operate today based on donations. So, if you like Spybot Search & Destroy, consider kicking a few euros their way (they are based in Ireland). Ad-AwareThe next product to consider is called Ad-Aware from Lavasoft (a Swedish company; apparently Europeans hate adware and spyware even more than Americans). It is fairly similar to Spybot, in that it is a "sweeper" type of program. The basic (personal) version is free, with a more enhanced version available for a small fee. One of the features available in the pay version is Ad-Watch, which offers spyware/adware prevention and blocking before it reaches your computer. Both versions are available here:
After you have installed Ad-Aware, you can access the Ad-Aware main control window by double-clicking the desktop icon. It looks like Figure 5-10. Figure 5-10. Ad-Aware Main Control Window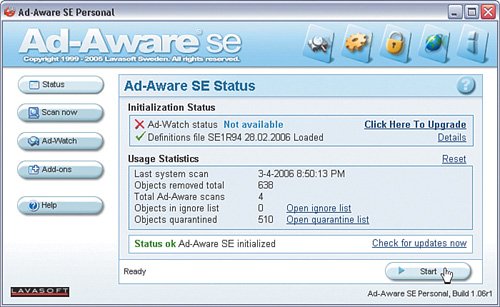 Clicking Check for updates now checks for and downloads the latest signatures from the web. Clicking Scan now triggers a full system scan against the known adware and spyware signatures. When it completes, you receive a report like that shown in Figure 5-11. Figure 5-11. Ad-Aware Scan Completed and Spyware/Adware Detected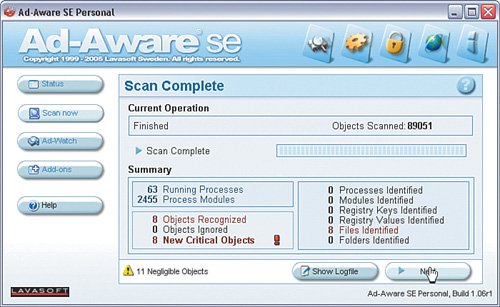 To remove any detected items, click Next and follow the instructions. Ad-Aware is another pretty good product. If you try it and like it, consider upgrading to the pay version to get the prevention component, Ad-Watch. Windows DefenderThe next option to consider is called Windows Defender (beta 2), formerly known as Windows AntiSpyware (beta). Defender is a beta version (at the time of this writing) of antispyware/antiadware from Microsoft that integrates with Windows. (Beta means it is still undergoing testing, but you can use it at your own risk.) Defender can run on Windows XP SP2 and later (or Windows 2000 SP4 and later). It offers both detection (passive scanning) and prevention (active scanning). Windows Defender (beta) is free for Windows users (at the time of this writing). See the following website to download and try Defender:
After you install Defender, you will see a little gray castle icon running on your taskbar and a corresponding desktop icon. Defender automatically starts every time Windows starts up and stays running in the background. The main Defender control window looks like Figure 5-12. Figure 5-12. Windows Defender Main Status Window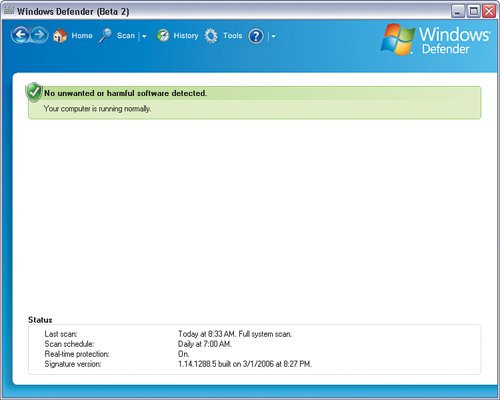 A green status means no threats have been detected. You can adjust some of the settings by clicking Tools > General Settings, as shown in Figure 5-13. Figure 5-13. Windows Defender Settings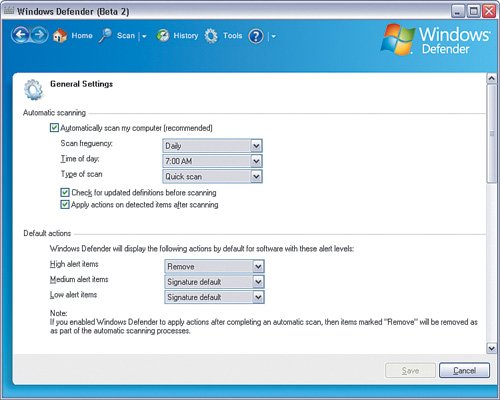 Some of the recommended settings you want to checkmark are these:
With these settings enabled, Defender will always automatically get the latest adware and spyware signatures over the Internet, and scan your computer periodically. If a problem is found, you will see a red status appear, as shown in Figure 5-14. Figure 5-14. Windows Defender Detects a Problem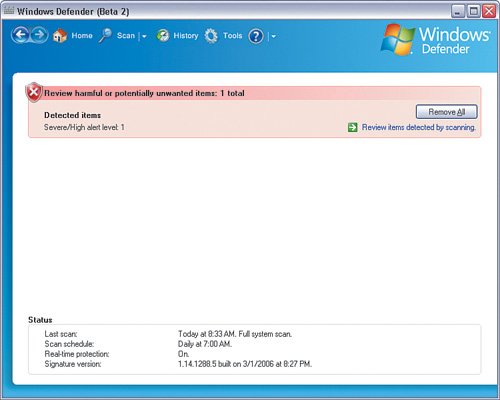 Clicking the warning area takes you to a page where you can manually determine what you want to do with the spyware or adware detected, as shown in Figure 5-15. Figure 5-15. Windows Defender Requests What to Do with Detected Spyware The Action options are Ignore, Remove, or Allow. Unless you need it, select Remove and then Apply Actions. Alternatively, click Remove All if you want to get rid of all of it. Figure 5-16 shows a list of adware that has been removed by Defender. Figure 5-16. Windows Defender Removed Adware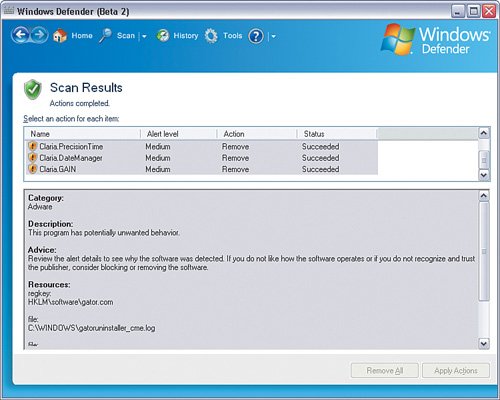 That covers the passive scanning mode of Defender (meaning detecting, and removing spyware/adware when it is already there). Let's now look at Defender's active scanning to see how it can help prevent spyware/adware from being installed in the first place. Windows Defender runs in the background on your computer. If you click something to install that has spyware or adware associated with it, Defender pops up a warning, such as the example shown in Figure 5-17. Figure 5-17. Windows Defender Adware/Spyware Warning
You can then avoid installing the software and thereby prevent the adware from getting on your computer. Another cool feature of Defender is the ability to report potential spyware threats back to Microsoft for investigation (so that future versions of Defender can be improved with the latest signatures). Windows Defender (still in beta, do not forget, but could be production-ready by the time you read this book) seems like a pretty good addition to Windows for security. Adding to that Windows Firewall and Windows Live OneCare antivirus, and it would seem that Microsoft is finally on their way to incorporating much needed security into Windows. Antispyware/Antiadware in the Security BundlesA final option available for antispyware/antiadware is that if you decided to buy or already own one of the security software bundles (such as McAfee Internet Security Suite 200x, Symantec Norton Internet Security 200x, Trend Micro PC-cillin Internet Security, or ZoneAlarm Internet Security Suite), all have an antispyware/antiadware component. See Table 1-1 (Chapter 1) or Table 3-1 (Chapter 3) for the location of the websites to purchase one of the security bundle products. For these products, consult the User Guide for how to enable the spyware/adware protection. Figure 5-18 shows one example for enabling antispyware/antiadware in Symantec's product. Figure 5-18. Turning On Spyware/Adware Blocking with Symantec Norton Internet Security 200x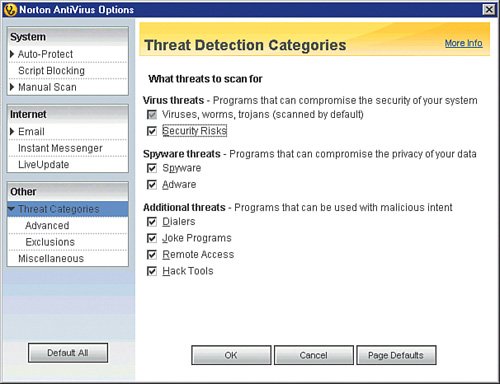 |
EAN: 2147483647
Pages: 130