Understanding the Network Connections Window
| If you've run either the New Connection Wizard or the Network Setup Wizard for the first time, it is likely that at this point your computer has a name, and an identity as a member of a Windows workgroup, but is still not connected wirelessly. To fix this, have another look at the Network Connections window, shown again in Figure 3.9. Figure 3.9. The Network Connections window shows that the wireless network is not enabled.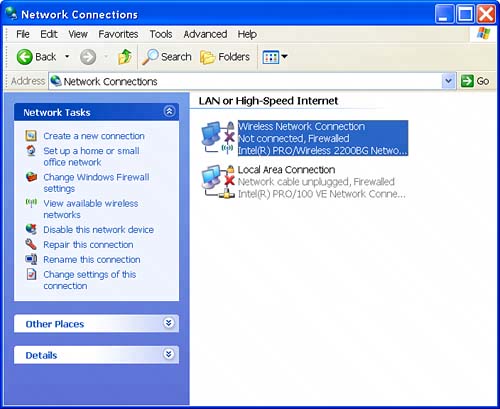 The right pane of the Network Connections window, marked LAN or High-Speed Internet, lets you know that the wireless connection is not working. You can tell this in Figure 3.9 because there is a big, bad red X right through the representation of the wireless Centrino hardware. Right-clicking the icon representing the nonworking wireless adapter brings up a context menu with a variety of useful items, including Enable and Status. As you d expect, Enable lets you enable and disable wireless networking. Selecting Status brings up a status window that provides information on the performance of your wireless network. But the most generally useful item on the context menu is Properties, which opens the Wireless Network Connections Properties window. As you'll see in the next section, using the Wireless Network Connection Properties window, you can configure your wireless adapter in almost any way you can imagine. Note Many laptops provide an external switch that enables or disables wireless networking. This is a great feature because it can be used to save power when you don't need wireless networking, and it makes it easy to turn wireless networking off in certain situations (for example, boarding an airplane). However, if your laptop is equipped with this kind of switch, you do need to make sure that it is turned on. |
EAN: N/A
Pages: 204