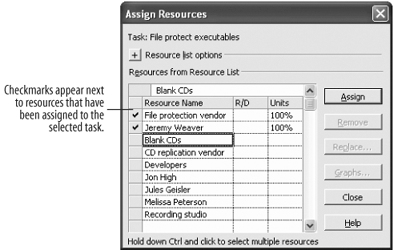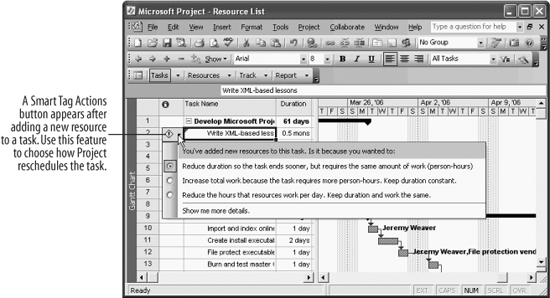It is inevitable that you will need to assign multiple resources to a task at some point in your project. But it is very important to understand exactly what you are doing when you assign multiple resources. There are two ways to assign multiple resources to a task:
This lesson will show you what happens to scheduling in your project when you assign multiple resources in each of these ways.
Select the File protect executables task.
Notice that the task is scheduled to last one day.
You want two resources to work together to complete this task: Jeremy Weaver and the File protection vendor.
Click the Assign Resources button on the Standard toolbar.
Since you know which resources must work on this task, select and assign them to the task at the same time.
Select the Jeremy Weaver resource from the Resource List in the dialog box. Press and hold the Ctrl key and select the File protection vendor resource.
Both resources are selected, as shown in Figure 3-10, so you can create the assignment.
Click the Assign button. Click the Close button.
Two resources appear after the task, and the task duration remains at one day.
Right now, the scheduling formula for the task looks like this:
8 hours task duration (1 day) x 200% assignment units = 16 hours work
Remember that the 200% assignment units come from two resources at 100%.
The results are very different when you assign additional resources to a task. Let's try it.
Click the Write XML-based lessons task.
First, let's create a resource assignment for the task.
Click the Assign Resources button on the Standard toolbar.
The Assign Resources dialog box appears.
Select the Jon High resource from the Resource List in the dialog box. Click the Assign button and click Close.
An assignment has been created for the task. Here's what the scheduling formula looks like:
160 hours task duration (1 month) x 100% assignment units = 160 hours work
What happens if you increase the assignment units working on the task by assigning another resource to the task?
Click the Assign Resources button on the Standard toolbar.
The Assign Resources dialog box appears.
Select the Melissa Peterson resource from the Resource List in the dialog box. Click the Assign button and click Close.
Notice that the duration of the task is cut in half: from 1 month to 0.5 months, or 2 weeks.
The schedule formula changed. Now that there are more resources available to do the work, the duration of the task decreased.
80 hours task duration (0.5 month) x 200% assignment units = 160 hours work
Notice the Smart Tag Actions button that appears next to the task, as shown in Figure 3-11. This button allows you to specify how Project reschedules the task. For example, you could keep the duration the same but increase work hours, or reduce the number of hours the resources work on the task each day.
Hopefully, you now have a better understanding of how assignments affect the way the project is scheduled. As long as you understand the schedule formula, you shouldn't have any problems creating and managing assignments in your project.