Lesson 3.7. Assigning Resources to Tasks Figure 3-8. The Assign Resources dialog box. 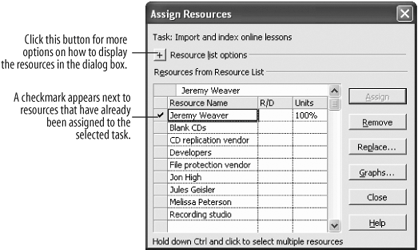
Figure 3-9. Resource assignments in Gantt Chart view. 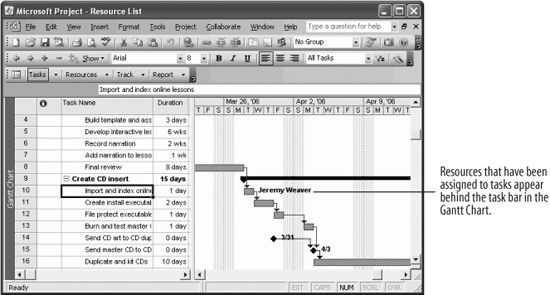
Matching up tasks and resources to do work is called an assignment. Assignments enable your project to move forward and make progress. Technically, you could complete a project without any resources, but resource assignments help you find out valuable information: Know who is working on tasks and their availability to work on the task. Know if there are enough resources to do the work required in order to finish the project on time. Know if certain resources are asked to do too much work on the project; these are called overallocated resources.
This lesson will show you how to assign work resources to tasks.
Tip: If you choose not to add resources into the resource sheet before you assign them to tasks, select Tools  General tab. Check the Automatically add new resources option, and Project will add resources into the resource sheet as they are assigned to tasks. General tab. Check the Automatically add new resources option, and Project will add resources into the resource sheet as they are assigned to tasks.
Select View  This is a good view in which to assign resources to tasks. This is a good view in which to assign resources to tasks. Let's assign a resource to the "Import and index online lessons" task. Select the Import and index online lessons task. Click the  Assign Resources button on the Standard toolbar. Assign Resources button on the Standard toolbar. The Assign Resources dialog box appears. All you have to do is select the resource you want to use for the task. Assign Jeremy Weaver to this task.
Tip: Did you know you can replace one resource with another? Just select the task whose resource you want to replace and press the Assign Resources button. Then, in the Assign Resources dialog box, select the assigned resource, click the Replace button, select a new resource(s), and click OK.
Select the Jeremy Weaver resource from the Resource List in the dialog box. Click the Assign button. A checkmark appears next to the Jeremy Weaver resource, as shown in Figure 3-8. Notice that Jeremy is able to devote 100% of his time to the project, as shown under the Units field. This is the information you entered when you created the resource. Click the Close button. Jeremy has been assigned to the "Import and index online lessons" task. You can view a task's resource in the chart area of the view. Click the Go To Selected Task button on the Standard toolbar. To view the resource assignment, scroll to the right until you see the end of the task bar for the "Import and index online lessons" task, as shown in Figure 3-9. The name of the resource assigned to the task is listed at the end of the task bar. Let's create another resource assignment. Select the Record narration task. Click the Assign Resources button on the Standard toolbar. The Assign Resources dialog box appears. Select the Jules Geisler resource from the Resource List in the dialog box. Click the Assign button. A checkmark appears next to the assigned resource. But this time, notice that 50% appears in the Units field. This indicates that Jules is available to work on the project part-time. Click the Close button. The dialog box closes.
Notice that even though the Jules Geisler resource is only going to be available to work on the project part-time (50%), the duration of the "Record narration" task does not change; it remains at two weeks. That doesn't seem to make sense with effort-driven scheduling: if she's only working part-time on the task, why doesn't the task duration double? The reason is that the scheduling formula is calculated for the first time when an assignment is created. So right now the scheduling formula for Task 6 looks like this: 80 hours task duration (two weeks) x 50% resource units = 40 hours work
Project has no reason to believe that this is a problem. But you know that there is a problem: the task really takes 80 hours of work. To adjust the scheduling formula and increase the hours of work, change the duration of the task: 80 hours task duration (four weeks) x 50% resource units = 80 hours work
Does this relationship make sense? If not, you'll get another dose of this effort-driven scheduling rigmarole in the next lesson, when you see what happens when you assign additional resources to a project. QUICK REFERENCE TO ASSIGN RESOURCES: VIEW THE PROJECT IN GANTT CHART VIEW. SELECT A TASK AND CLICK THE ASSIGN RESOURCES BUTTON ON THE STANDARD TOOLBAR. SELECT THE RESOURCE YOU WANT TO ASSIGN FROM THE RESOURCE LIST IN THE DIALOG BOX. CLICK THE ASSIGN BUTTON. CLICK THE CLOSE BUTTON TO CLOSE THE ASSIGN RESOURCES DIALOG BOX.

|
|
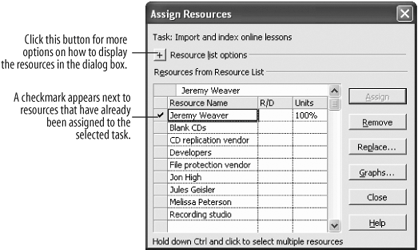
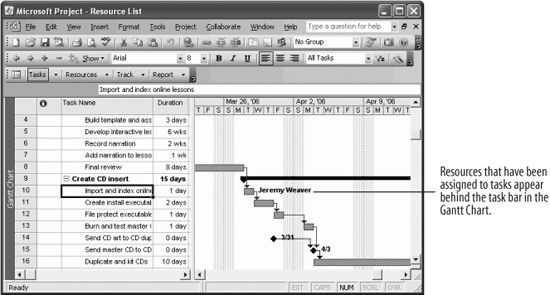
 General tab. Check the Automatically add new resources option, and Project will add resources into the resource sheet as they are assigned to tasks.
General tab. Check the Automatically add new resources option, and Project will add resources into the resource sheet as they are assigned to tasks.