Lesson1.12.Creating a New Base Calendar
Lesson 1.12. Creating a New Base CalendarFigure 1-12. The Change Working Time dialog box.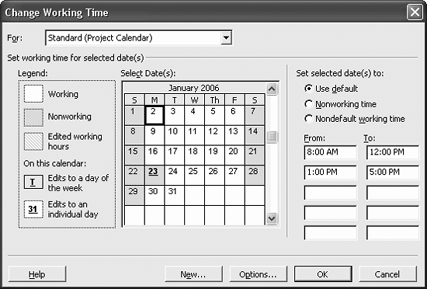 Figure 1-13. The Create New Base Calendar dialog box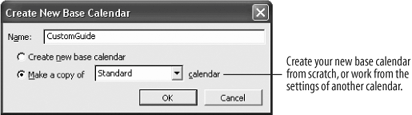 There are three types of base calendars in Project: Standard, 24 Hours, and Night Shift. You can use these calendars to schedule working hours for the project and individual tasks and resources. But sometimes none of these base calendars quite fit the schedule, and you will have to create your own base calendar. Here's how...
|
EAN: 2147483647
Pages: 156
- ERP System Acquisition: A Process Model and Results From an Austrian Survey
- Context Management of ERP Processes in Virtual Communities
- Data Mining for Business Process Reengineering
- Relevance and Micro-Relevance for the Professional as Determinants of IT-Diffusion and IT-Use in Healthcare
- Development of Interactive Web Sites to Enhance Police/Community Relations

