Lesson1.11.Adjusting Working Days
Lesson 1.11. Adjusting Working DaysFigure 1-11. The Change Working Time dialog box.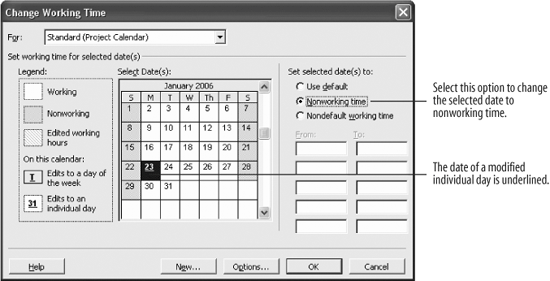 In addition to changing working hours, you can also modify the working days for the entire project. For example, you can schedule days when no work will be done on the project as nonworking days, such as holidays. This lesson will show you how to add nonworking days to your Project Calendar.
|
EAN: 2147483647
Pages: 156

