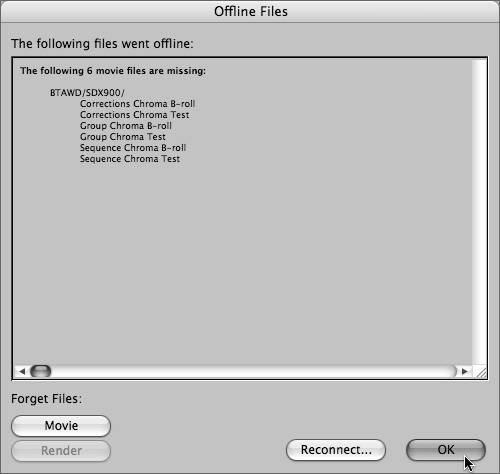Symptom #1: A Dialog at Launch Says Your Scratch Disk Is Missing "I just launched my project, and I got a Missing Disks dialog stating that it can't find my scratch disk volume." Background If you use external drives for scratch disk volumes, at some point you will probably start up FCP without having connected or powered on your external drives. When you launch FCP 4 and later, the application checks to see if the assigned scratch disk volume is present and mounted. If it is, FCP starts up normally. If it is not, you encounter a Missing Disks dialog. Solution The three options offered in the Missing Disks dialogQuit, Check Again, and Reset Scratch Disksare tailored to the most likely reasons your scratch disk volume might disappear. Quit. If your currently assigned scratch disk volume is not available at all (for example, you forgot to bring it with you), you probably don't want to start up your project until you have the drive, because it's likely storing your current media. FCP allows you to Quit the application before making any further changes and then retrieve and connect the missing drive. Restart FCP, and the project will launch up and link normally. This procedure will keep you from accidentally unlinking all your clips. Note If you open your project with the scratch disk volume missing, an Offline Files dialog appears, identifying the offline clips. If you were then to click OK in that dialog and save, your project would be saved in an offline state, because it is impossible to relink the files when the scratch disk is missing.
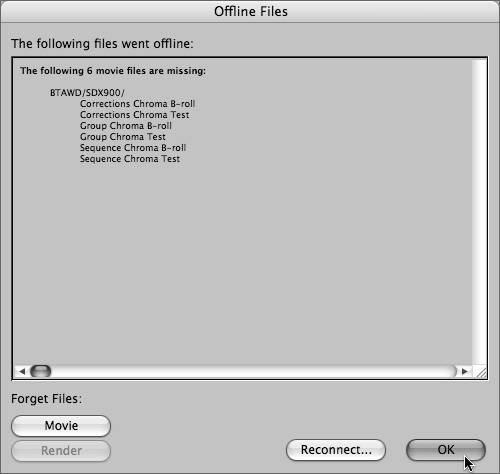 Check Again. If the drive is present but not powered up or dismounted (for example, you dragged it to the Trash), FCP will stay in a holding position until you mount the scratch disk volume. Power up the disk and wait for it to appear on the Desktop, or use Disk Utility to mount the disk manually. Then click the Check Again button in the Missing Disks dialog. When FCP finds the missing volume, the Check Again button turns into the Continue button. Click Continue, and the project will start up normally. Reset Scratch Disks. If FCP is looking for a scratch disk assignment that has been removed (for example, from a previous project), you'll need to reassign a new scratch disk. Click Reset Scratch Disks. The Scratch Disk preferences will appear, where you can safely assign the scratch disk to whatever disks are available to the system at that moment. Click Continue to start work on the project.
Note The Missing Disks dialog appears only when the assigned scratch disk volume is missing. If your clips are located on other volumes that are present, those clips won't be knocked offline.
|