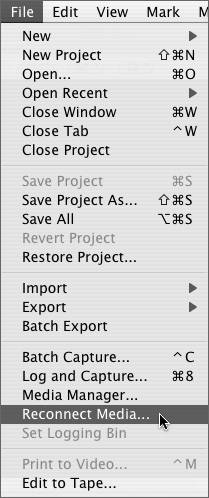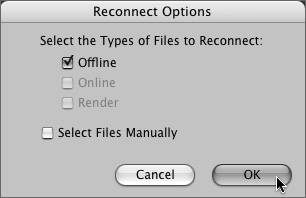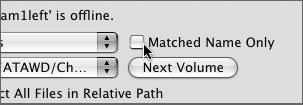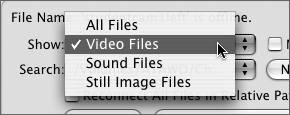Offline Files at Launch
Symptom #1: Project's Clips Are Offline and Unavailable"I launched a project with my scratch disk missing and accidentally saved it. Now that the scratch disk is available again, how do I relink?" BackgroundFCP uses both project files (metadata) and QuickTime movies (media) to make video editing possible. Although the two are normally linked from the moment they are introduced by capture or import into the project, that linkage is as temporary as you want it to be. As we saw in the first section of this book, you can make project clips offline from within FCP itself. And of course, launching a project with missing scratch disk volumes will make the media unavailable to the project and render its clips offline. SolutionIn most cases, when your clips go offline, you just need to reconnect them. Doing so is easy. You can attempt to reconnect all clips and sequences, or you can selectively reconnect them one at a time. If you just want to make sure you get everything, there's no reason to select clips individually (with the exception of files whose names have changed and that need to be relinked manually); just click the project tab, press Cmd-A to Select All, and then choose File > Reconnect Media. In the following Reconnect Files dialog, you can tell FCP not to relink render files and clips that are already online, meaning that you will only be relinking the offline clips. If you don't want to reconnect all offline clips, you can manually select the clips you do want to reconnect and then return to this box. Note You don't have to reconnect both master clips and their affiliate clips in sequences. FCP's clips have a robust master-and-affiliate relationship. When a master clip in a project tab is relinked, all its affiliates are as well, including any clips edited into sequences. After you've identified the type of clips you want to bring online, click OK, and FCP will begin exhaustively searching for file names that match the last known media file linked to the clip. If such a file exists on your drives, FCP will find it. Once FCP locates the file, quickly take a look at the directory path to make sure that FCP has found the file you want it to find. If you have a duplicate of the clip, or if you have media files with the same names in other folders, FCP might find these first. Without checking the file you relink to, later on you might accidentally throw your clip offline again because you relinked to an irrelevant file. Before you click OK, make sure that Reconnect All Files in Relative Path is checked. If it is, FCP will look for any files in the same directory path that can be relinked to any other clips in your project before moving on to the next item to relink. If you keep your scratch disk volumes orderly and distinct, as discussed in Lesson 6, reconnecting usually takes only a few clicks, even for the most complicated projects. Symptom #2: Offline Clips Are Inaccessible Through the Reconnect Media Dialog"I've changed some media file names in my scratch disk folder, and now the clips are offline, but the Reconnect Media dialog won't let me select the file I want to connect the clip to." "I have offline clips in my project, and I just realized that they were captured yesterday by a colleague into another project I don't have access to. Can I force-link my offline clips to his media files?" BackgroundThe time may come when you have to go against the grain and make FCP do something it doesn't want to do. Although FCP sees the initial linkage of clip and media, that relationship is completely flexible. You can not relink clips with media that were originally captured or imported together, but also force-link clips to media files that are completely unrelated. SolutionFollow the method of reconnecting media files described in the preceding section. When FCP reaches the Choose a File dialog, uncheck the Matched Name Only checkbox to gain the ability to select any file you want. You can use the Show pop-up menu to screen the files that show up in the window to Video, Audio, or Still Image, or simply to show All Files in a given directory. The only thing you have to remember when force-reconnecting files is that if you are force-connecting clips that already exist in a sequence, you have to maintain a relation between clip duration and the media file you are force-reconnecting it to. In fact, FCP will warn you with a conflict dialog box stating the properties of the clip that don't match those of the original. If a clip is longer in duration than the media file you are force-connecting it to, the clip will be trimmed automatically to match the media limits of the clip it is now linked to. The reverse isn't true, however, and short clips won't be extended on relink; they will only have the extra frames added to their handles. Master clips in the project tab simply conform to the new media-file durations, with no In or Out points. |
EAN: N/A
Pages: 205
- Chapter III Two Models of Online Patronage: Why Do Consumers Shop on the Internet?
- Chapter VI Web Site Quality and Usability in E-Commerce
- Chapter XII Web Design and E-Commerce
- Chapter XIII Shopping Agent Web Sites: A Comparative Shopping Environment
- Chapter XVI Turning Web Surfers into Loyal Customers: Cognitive Lock-In Through Interface Design and Web Site Usability