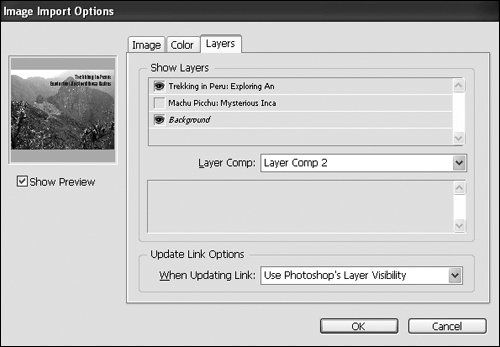Section 57. Working with Photoshop Graphics
#57. Working with Photoshop GraphicsWhile the InDesign interface has more in common with Illustrator than Photoshop, InDesign and Photoshop are also tightly integrated. You can import native Photoshop (.psd) files into InDesign layouts, as well as other Photoshop-generated bitmap graphics, such as TIFF, JPEG, and DCS. InDesign's support of native Photoshop files also includes several features that let you control how images are displayed and printed. Show/Hide Layers and Layer CompsWhen you import a Photoshop file that includes layers or layer comps, you can control the visibility of both within InDesign.
Mask Portions of a GraphicIf you import a Photoshop file that contains clipping paths or alpha channels into an InDesign layout, you can use them to mask parts of a graphic or wrap text around them. To apply a clipping path or an alpha channel to a graphic:
Figure 57b. The original graphic, shown at the far right, has an opaque white background. Choosing an alpha channel and adjusting the settings in the Clipping Path dialog box produced the variation on the left. Notice how the circular shape is now visible through the background of the graphic.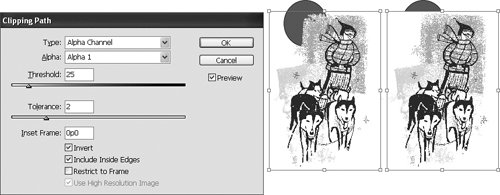
Display and Print TransparencyIf you import a Photoshop file that includes transparency effects, such as a transparent background (instead of a clipping path) or a feathered edge, InDesign accurately displays and prints the effects. |
EAN: 2147483647
Pages: 142
- Structures, Processes and Relational Mechanisms for IT Governance
- An Emerging Strategy for E-Business IT Governance
- Linking the IT Balanced Scorecard to the Business Objectives at a Major Canadian Financial Group
- Measuring and Managing E-Business Initiatives Through the Balanced Scorecard
- Managing IT Functions