Section 56. Working with Illustrator Graphics
#56. Working with Illustrator GraphicsInDesign and Illustrator are close cousins and very much alike. They're both vector-based programs, they're both from Adobe, and they share many of the same features. One benefit of the similarity between Illustrator and InDesign is that you can copy objects between the two programs. This lets you take advantage of the features in both programs to create graphic elements. The easiest way to add an Illustrator file to an InDesign layout is to use the Place command (File menu). When you place a graphic into a layout, InDesign maintains a link to the graphic file and uses the original file when displaying, printing, and exporting the graphic. (When you place an Illustrator graphic into an InDesign layout, you cannot modify any of the objects within the graphic. If you need to modify the graphic, you must open it in Illustrator and then make the changes.) Subsequent changes you make to the graphic file in Illustrator are reflected in the InDesign layout. Not only does InDesign support native Illustrator (.ai) files, it also supports illustrations saved as EPS or PDF. In addition to importing Illustrator graphics into InDesign layouts, you can also copy and paste and drag and drop objects between the two programs. The benefit of being able to use these methods is that they let you use InDesign to modify objects you've created in Illustrator, and vice versa. Before you copy and paste or drag and drop Illustrator objects into InDesign, make sure to check AICB (Adobe Illustrator Clipboard) in the File Handling & Clipboard panel of Illustrator's Preferences dialog box (Illustrator > Preferences > File Handling & Clipboard [Mac OS]; Edit > Preferences > File Handling & Clipboard [Windows]). To use the copy-and-paste method:
To use the drag-and-drop method:
When you copy and paste or drag and drop Illustrator objects into an InDesign layout, the objects behave as though you created them in InDesign, and InDesign does not maintain a link to the Illustrator file (that is, they're not listed in the Links palette). Yet another option for working with Illustrator is to copy and paste or drag and drop InDesign objects into Illustrator, modify them in Illustrator, and then copy and paste or drag and drop the modified objects back into InDesign. This is called "round tripping." See Figure 56 for an example. Figure 56. The original checkerboard graphic (left) was created in InDesign, and then copied and pasted into an Illustrator document. Illustrator's Twirl tool was used to create the variation on the right, which was copied and pasted into the InDesign layout to complete the round trip.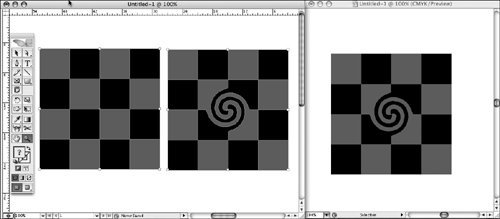 |
EAN: 2147483647
Pages: 142