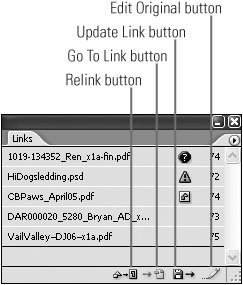#58. Managing Graphic Links Each time you place a graphic into an InDesign layout, InDesign collects and stores information about the graphic file, including its size, file type, link status (Up to Date, Modified, Missing, or Embedded), and location. InDesign uses the original graphic files when printing and exporting documents that contain imported graphics, as well as when displaying graphics at high resolution. The Links palette (Window > Links) displays a list of all graphic files that have been placed in an InDesign layout and provides information about the files (Figure 58). It also includes commands and controls for managing the links between the document and the imported graphics. Figure 58. The Links palette displays a list of all imported graphics and indicates the status of each one. In this example, the first graphic is listed as missing, the second is listed as modified, and the third is embedded in the document. 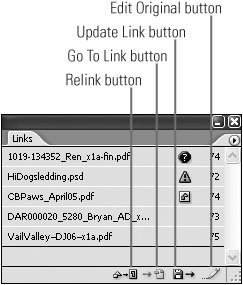
Displaying Graphics at High Resolution To display a selected graphic at high resolution, choose Object > Display Performance > High Quality Display. To enable high-resolution display for all imported graphics, open the Display Performance panel in InDesign's Preferences dialog box (InDesign > Preferences > Display Performance [Mac OS]; Edit > Preferences > Display Performance [Windows]), and then choose Default View > High Quality. InDesign uses the original graphic files to create high-resolution previews. If your graphic links aren't up to date, InDesign can't display them at high resolution. (Note: Displaying graphics at high resolution on older computers can noticeably slow down screen display.) |
For each graphic file listed in the Links palette, InDesign displays the number of the page that contains the graphic and one of four status indicators: Up to date: If only the page number is displayed to the right of a graphic file, it means that the link is up to date (that is, the file is not missing and has not been modified since it was imported).
Modifying Linked Graphics As you work on a layout, you may need to modify an imported graphic. To quickly open an imported graphic in its original application, select the graphic or its frame, and then choose Edit > Edit Original. You can also select a graphic in the Links palette, and then choose Edit Original from the Links palette menu, or you can press Option (Mac OS) or Alt (Windows) and double-click a graphic. |

| Missing: The red missing link icon indicates that the graphic file has been moved or renamed since it was imported. To fix a missing link, click the Relink button at the bottom of the palette or choose Relink from the palette menu, and then locate and open the graphic file. If the graphic file has been modified since you imported it, the status indicator will change from Missing to Modified. | 
| Modified: The yellow modified link icon indicates that the current version of the graphic file is more recent than the version used when the file was imported. To update the link, click the Update Link button at the bottom of the palette or choose Update Link from the palette menu. | 
| Embedded: The embedded icon indicates that the graphic file has been embedded within the InDesign file. You can embed a graphic by selecting it in the Links palette, and then choosing Embed File from the Links palette menu. When you embed a graphic file, a copy of the file is stored within the InDesign file, and InDesign does not maintain a link to the original file. Any changes you make to the original file are not reflected in the InDesign document. Generally, it's not a good idea to embed graphic files within InDesign documents because InDesign file sizes can become prohibitively large. |
If you want to see all of the information available for a particular graphic, double-click its name in the Links palette. Although it's possible to display, export, and print documents that have modified or missing graphics, you should make sure all links are up to date before you perform any of these functions. If you try to export or print a document with missing or modified links, InDesign will warn you and let you update the links, or you can continue, in which case InDesign will use low-resolution graphics. |