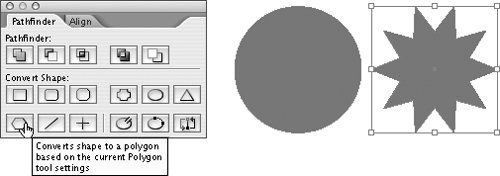#51. Converting Shapes If you need to make minor modifications to an object's shape, select it with the Direct Selection tool, and then move anchor points, direction points, and segments. For bigger modifications, use the Add Anchor Point, Delete Anchor Point, and Convert Direction Point tools, which are grouped with the Pen tool in the toolbox. To convert an object into one of 12 predefined shapes, use the Pathfinder palette (Window > Object & Layout > Pathfinder). To change an object's shape with the Pathfinder palette, select the object, and then click one of the nine convert shape buttons in the palette (Figure 51): Figure 51. Click one of the convert shape buttons in the Pathfinder palette to change the shape of the selected object. In this example, the circle was converted to a polygon. When you convert a shape to a polygon, the current settings of the Polygon tool are used. 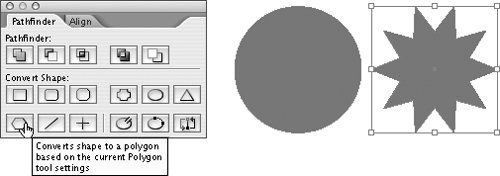

| Rectangle | 
| Rounded Corner Rectangle | 
| Beveled Corner Rectangle | 
| Inverse Rounded Corner Rectangle | 
| Ellipse | 
| Triangle | 
| Polygon | 
| Line | 
| Vertical/Horizontal Line |
Using the Scissors Tool You can use the Scissors tool to convert a closed shape to an open shape and to cut an open shape into two pieces. To use the Scissors tool, select it in the toolbox, and then move the crosshair pointer over the edge of an object. When a circle is displayed in the middle of the crosshairsindicating that the pointer is over the edge of the objectclick the mouse button. An anchor point is displayed where you click. If you select this anchor point with the Direct Selection tool and move it, you'll find another anchor point in the same place. This anchor point is the other endpoint if you cut a closed path. It's an endpoint on a separate path if you cut an open path. |
You'll find three additional buttons for changing the shape of objects at the bottom right of the Pathfinder palette: Open Path button: The Open Path button creates an open shape from a closed shape, much like using the Scissors tool on a closed shape. InDesign chooses an anchor point at which the shape is opened. You may need to select the object with the Direct Selection tool to determine where the object has been split. Close Path button: The Close Path button creates a closed shape from an open shape by connecting the two endpoints. Reverse Path button: If you've created a shape with one or more "holes" in itfor example, a donut shape created by using the Subtract button on a pair of concentric circlesselecting the inner path and then clicking the Reverse Path button in the Pathfinder palette will eliminate the hole while keeping the path. Clicking the Reverse Path button again will show the hole.
|