Gradient Brushes
| You can make gradients follow a path by making an art brush. Start by making a rectangle with the Rectangle tool (M) and change the fill to Gradient (the center thumbnail near the bottom of the Toolbox under the Fill and Stroke thumbnails). Use the Gradient and Color palettes (under the Window menu) to change the color and style of the gradient. (To add additional color stops, Option-click on a stop and drag it sideways.) From the Object menu, choose Expand. In the dialog, change the number of objects the number you use will depend on the final use of the artwork, screen versus print. Make sure that no banding is visible once you've expanded the gradient, meaning there are no lines visible in the gradient. If there is banding, you'll have to undo (Command-Z [PC: Control-Z]) and try a higher number. Then in the Layers palette (found under the Window menu), scroll down the layer information until you see the object's clipping path and drag it to the palette's Trash icon. With the expanded gradient still selected, from the Brushes palette's flyout menu choose New Brush and select New Art Brush. Give your brush a name and select other options, such as direction and size. Now you have a gradient brush that you can apply to any path. 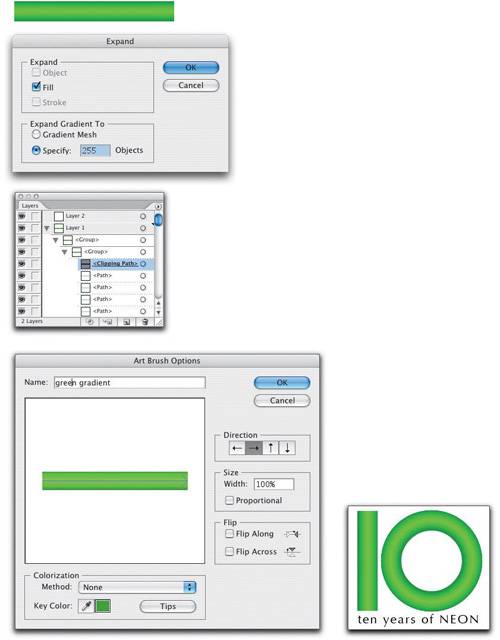 |
EAN: 2147483647
Pages: 473