Preparing a Presentation for Travel
When you develop a presentation on the computer from which you will be delivering it, you will have all the fonts, linked objects, and other components of the presentation available when the lights go down and you launch your first slide. However, if you will deliver your presentation from a different computer, you need to make sure the fonts, linked objects, and any other necessary items are available.
With PowerPoint 2007, you can use the Package for CD feature to help you gather all the presentation components and save them to a CD or other type of removable media so that they can be transported to a different computer. Linked files are included in the presentation package by default. TrueType fonts are stored with the presentation if you select the Embedded TrueType Fonts option while creating the package. (When you include embedded fonts, the file size increases significantly.)
| Tip | You can embed fonts when you package a presentation, or you can do it when you first save the presentation. In the Save As dialog box, click Tools, click Save Options, and on the Save page, select the Embed Fonts In The File check box. Then select the Embed Only The Characters Used In The Presentation option to embed only the characters in the font set that are actually used, or select the Embed All Characters option to embed the entire font set. |
When you use Package For CD, by default the presentation will be set up to run automatically in the Microsoft Office PowerPoint Viewer. You can then send the CD containing the presentation package to people who do not have PowerPoint installed on their computers, and they will be able to view the presentation in the PowerPoint Viewer.
In this exercise, you will use Package For CD to create a presentation package on a CD. You will then run the presentation using the PowerPoint Viewer.
Use the 04_Travel presentation. This practice file is located in the Chapter16 subfolder under SBS_PowerPoint 2007.
Be Sure To have a blank CD available. If your computer does not have a CD burner, you can follow along with the exercise but you will not be able to complete Steps 9 through 17.
Open the 04_Travel presentation.
1. Click the Microsoft Office Button, click Save As, and then save the current presentation in the Chapter16 subfolder under SBS_Office2007, with the name My Organization 101.
2. Click the Microsoft Office Button, point to Publish, and then click Package for CD.
A message box tells you that your file will be converted to the PowerPoint 97-2003 format so that it is compatible with the PowerPoint Viewer.
3. Click OK.
The Package For CD dialog box opens.
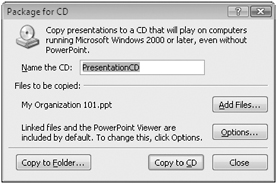
4. In the Name the CD box, type Organization.
The open presentation, its linked files, and the PowerPoint Viewer will be included in the presentation package by default, but you need to specifically include embedded fonts.
5. Click Options.
The Options dialog box opens.
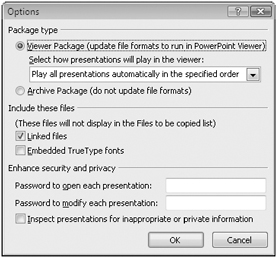
6. Under Package type, leave the Viewer Package option selected, but click the Select how presentations will play in the viewer arrow, and then in the list, click Let the user select which presentation to view.
Selecting the Viewer Package option includes the PowerPoint Viewer. If you select the Archive Package option, the package contains only the presentation.
7. Under Include these files, select the Embedded TrueType fonts check box, and then click OK.
| Important | Be sure to select the Embedded TrueType Fonts check box if a presentation includes fonts that don’t come with the version of Microsoft Windows running on the presentation computer or the 2007 Microsoft Office system programs. Then the presentation will look the same on a computer on which the fonts aren’t installed as it does on your computer. |
8. Insert a blank CD in your CD burner, and then click Copy to CD.
If your computer does not have a CD burner, click Copy To Folder instead, and then select the folder in which you want to store the package.
| Tip | PowerPoint 2007 does not support the direct burning of content to a DVD. If you prefer to burn to a DVD rather than a CD, first copy your presentation to a folder on your computer, and then use DVD-burning software to create the DVD. |
9. When PowerPoint asks you to verify that you want to include linked content, click Yes.
10. When you see a message that the copy operation was successful, click No to indicate that you don’t want to copy the same package to another CD.
11. Click Close to close the Package for CD dialog box.
12. At the right end of the title bar, click the Close button to close the presentation and quit PowerPoint. ![]()
13. Remove the CD from your CD burner, and then re-insert it.
| Troubleshooting | If you are running the package from your computer, navigate to the folder where the package is stored, and double-click the Organization folder (the name you assigned in Step 4). Then double-click PPTVIEW to start the Presentation Viewer. |
After a few seconds, the PowerPoint Viewer starts. The first time you run this program, you need to click Accept to accept the terms of the program’s license agreement. Then a dialog box opens in which you can select the presentation you want to run.
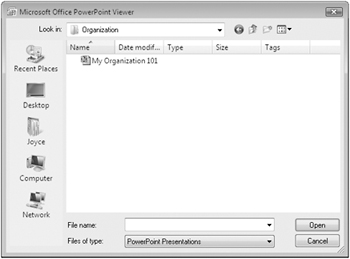
14. In the list of file and folder names, double-click My Organization 101.
The PowerPoint Viewer displays the presentation’s title slide.
15. Click the mouse button to advance through the slides in the PowerPoint Viewer, and then press the ![]() key to end the presentation.
key to end the presentation.
The PowerPoint Viewer closes.
16. Close the Microsoft Office PowerPoint Viewer dialog box.
EAN: 2147483647
Pages: 231