Diagnostic Tools
| Each diagnostic tool I'll describe serves to test the operation of one or more of the categories I mentioned in the preceding section. I'll go through this toolkit in roughly the order you should try them. Some tools can be used to find problems in any of the many networking components. These tools quickly identify many problems. My Network PlacesYou might not think of it as a diagnostic tool, but My Network Places can be one. It can quickly tell you whether your computer can communicate with any other computers on your LAN using Windows's file and printer sharing client services. If at least one other computer is visible and online, then you can be pretty sure that your computer's network card and cabling are okay. To use it, open My Network Places, and then open View Workgroup Computers or View Entire Network from the Network Tasks list. Delve into either of these folders to see if you can find any computers listed. NOTE View Workgroup Computers appears only if your computer is configured for a workgroup LAN. It is discussed in more detail in Chapter 17, "Using a Windows XP Network." If you see at least one other computer displayed here, your network cabling and network card are probably okay, and you need to check to be sure that each computer on your network has the same set of network protocols installed; skip down to "Network Protocols and Bindings" later in this chapter. If no other computer appears, My Network Places won't tell why, so you have to begin the process of diagnosing connectivity and/or higher-level problems. The next place to go is the Event Viewer, which might have recorded informative error messages from network components. Event ViewerThe Event Viewer is another very important diagnostic tool, one of the first to check, as Windows often silently records very useful information about problems with hardware and software in its Event Log. To display the Event Log, click Start, right-click My Computer, select Manage, and select the Event Viewer system tool. (Alternatively, if you've added Administrative Tools to your Start Menu, you can choose Start, All Programs, Administrative Tools, Event Viewer.) On the left pane, select the System, Application, and Security logs in turn. The Event Viewer displays Event Log entries, most recent first, on the right (see Figure 22.1). Figure 22.1. The Event Viewer might display important diagnostic information when you have network problems. View the System, Application, and Security logs in turn.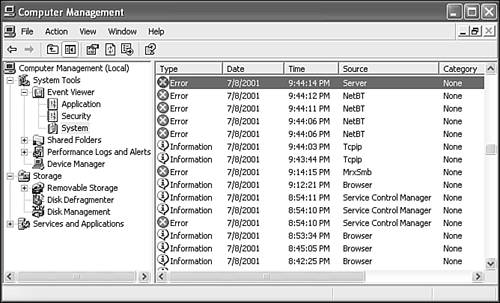 Log entries for serious errors are displayed with a red X in a circle; warnings appear with a yellow ! in a triangle. Informational entries (marked with a blue i) usually don't relate to problems. Double-click any error or warning entries in the log to view the detailed description and any associated data recorded with the entry. (The Error entries in Figure 22.1 told me that my computer had the same name as another computer on the network: problem solved!) These messages are usually quite significant and informative to help diagnose network problems; they may indicate that a network card is malfunctioning, that a domain controller for authentication or a DHCP server for configuration can't be found, and so on. The Source column in the error log indicates which Windows component or service recorded the event. These names are usually fairly cryptic. A few of the more common nonobvious ones are listed in Table 22.1.
If you're at a loss to solve the problem even with the information given, check the configuration of the indicated component, or remove and reinstall it to see whether you can clear up the problem.
TIP A problem with one network system usually causes other problems. Therefore, the oldest error message in a sequence of errors is usually the most significant; subsequent errors are just a result of the first failure. Because the Event Log is ordered most-recent-first, you might get the most useful information down a bit from the top of the list. TIP The real cause of your problem might reveal itself at system startup time rather than when you observe the problem. Reboot your system, and note the time. Then reproduce the problem. Check the Event Log for messages starting at the reboot time. Device ManagerHardware problems with your network card will most likely be recorded in the Event Log. If you suspect that your network card is the culprit, and nothing is recorded in the Event Log, check the Device Manager. To use it, click Start, right-click My Computer, select Manage, and choose the Device Manager system tool. Any devices with detectable hardware problems or configuration conflicts appear with a yellow ! icon when you display the Device Manager. If no yellow icons appear, you don't have a detected hardware problem. This doesn't mean that you don't have any, but the odds are slim that your network card is the problem. If devices are shown with ! icons, double-click the device name to see the Windows explanation of the device status and any problems. A device that you've told Windows not to use (disabled) will have a red X on it; this is generally not a problem.
|
EAN: 2147483647
Pages: 450
 To learn more details about the Event Log,
To learn more details about the Event Log,