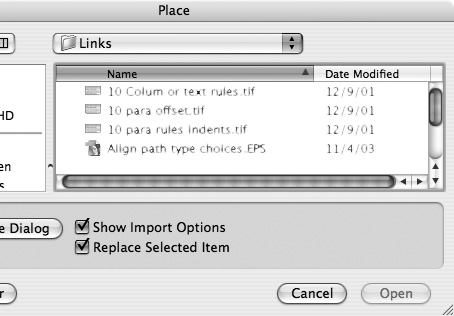Placing Artwork
| Most artwork that's used in InDesign comes from other sources such as scanners or digital cameras. Artwork can also be created using programs such as Adobe Photoshop, Adobe Illustrator, Macromedia FreeHand, or Adobe Acrobat. The easiest way to place artwork is to automatically create the frame that contains it when you import the artwork. To place artwork without drawing a frame:
You can also place artwork into an existing frame. This is handy if you have set up empty frames as placeholders for graphics. To place artwork into an existing frame:
To replace the artwork in an existing frame:
To move or copy artwork between frames:
|
EAN: 2147483647
Pages: 309