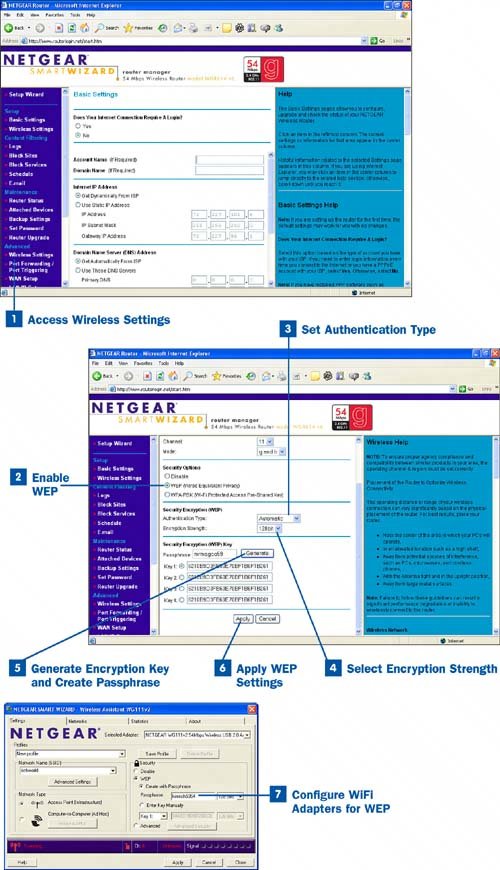Depending on the WiFi router you have purchased, you might also be able to specify a passphrase for the WEP configuration. The passphrase can then be used to configure WiFi adapters on computers (this works best with adapters from the same manufacturer as the router). Typing the passphrase into the WiFi adapter's configuration allows the adapter to download the shared key from the router.
This means you don't have to manually type the shared WEP key into the adapter's configuration manually, which can be frustrating if you're using a 128-bit key, which is 26 digits long.
To configure your network to use WEP security, you must first change your router's settings, and then you must configure the network adapter for each of the computers on the network.
 Access Wireless Settings
Access Wireless Settings
Log on to your router as the administrator using your web browser; type the URL for your router in the browser's Address box and then provide the login name and password for the router when prompted for this information. You can find the URL for your router in the documentation that came with your router.
From the main configuration page for your WiFi router, click the Wireless Settings link or similar command to open the configuration page for the router's security settings.
 Enable WEP
Enable WEP
Click the WEP (Wired Equivalency Privacy) option button on the Wireless Settings page (or select the command on your router's configuration page that enables WEP security).
 Set Authentication Type
Set Authentication Type
Click the Authentication Type drop-down list and select Automatic, Open System Authentication, or Shared Key. The setting you select depends on the configuration requirements of the WiFi adapters used on the network.
If you select Automatic, the router will generate the shared key (it actually generates three keys, and you can select one of the three). You type a passphrase that then can be used to configure your WiFi adapters with the key (you type the passphrase in the WiFi adapter's settings, and the key is sent to the adapter by the router). You can use the Automatic setting if your WiFi adapter allows you to enter a passphrase in the WEP configuration settings.
If you select Open System Authentication, no key is required, so the WiFi adapters are configured for WEP but are not configured with a passphrase or a shared key. Any WiFi-enabled computer can connect to the router without authentication, but the router will encrypt the data stream sent between the devices. No shared key is required to decipher the encrypted data at the receiving end (meaning the computer).
If your WiFi adapters don't provide for using a passphrase to configure the adapter for WEP, you still have to configure the adapter with the same Shared Key as the WiFi router before it can connect to the router's access point and the WiFi network. Make sure that you enter the key in the adapter's configuration settings exactly as it appears in the router's configuration. No typos please!
In terms of ease of configuration and using WEP with a shared key, the best selection is Automatic, meaning you get to use a passphrase to configure the WiFi adapters. The second best alternative for this setting is Shared Key (but you have to type the shared hexadecimal key on the WiFi adapter configuration screen exactly as it appears on the router configuration screen).
 Select Encryption Strength
Select Encryption Strength
You can select to use either 64-bit or 128-bit encryption. The greater the number of bits, the more difficult it is for a hacker to figure out the key. A 128-bit key is stronger than a 64-bit key. However, if you have to configure all the WiFi adapters on your network with the actual key (if they don't allow you to use a passphrase), you might want to use the shorter key as a convenience (it has fewer characters). Make your choice from the drop-down list provided.
 Generate Encryption Key and Create Passphrase
Generate Encryption Key and Create Passphrase
To generate a set of encryption keys, click the Generate button. Four keys are generated for WEP encryption (the length of the key depends on whether you chose 64-bit or 128-bit encryption). All WiFi routers provide a similar screen for the generation of the encryption key. The multiple encryption keys are generated so that you can change the key over time to help secure the network. Because the passphrase is associated with any of the multiple keys, you can change the key at any time and not have to reconfigure your WiFi adapters (unless you have adapters that do not provide for WEP passphrase configuration). Select the radio button of the key you want to use.
To associate a passphrase with your encryption keys, type a passphrase in the Passphrase box. The passphrase can be from 8 to 63 characters in length. The passphrase is, in effect, a password. The greater the number of characters, the harder it is for someone to guess the passphrase. Also, passphrases that use a combination of alpha and numeric characters are more difficult to guess. The passphrase cannot contain spaces, but it can contain any characters available on the keyboard.
 Apply WEP Settings
Apply WEP Settings
Click the Apply button to apply the WEP settings to the router's configuration.
 Configure WiFi Adapters for WEP
Configure WiFi Adapters for WEP
After you have configured your router to use WEP security, you must configure your WiFi adapters on each of the network computers for WEP. On one of the computers in your network, open the configuration software for the WiFi adapter (right-click the WiFi adapter icon in the system tray and select Open from the context menu).
Select the WEP option button on the adapter's configuration screen. Then click the Create with Passphrase option button and type the same passphrase you defined in step 5 in the text box. Both Netgear and Linksys routers provide for the use of passphrases. If your router does not allow you to use a passphrase for WEP or automatically generate the WEP keys, you must manually enter the key configured on the router. If you do not have the option of setting a passphrase on your router, click the Enter Key Manually radio button (or similar command) and enter the encryption key configured on your router. After entering the passphrase or key, apply the new settings to the computer's WiFi adapter. This computer can now connect to the router. Repeat step 7 for each computer on the network. For more about configuring a WiFi adapter, see  Configure Adapter and Connect to the Wireless Router.
Configure Adapter and Connect to the Wireless Router.