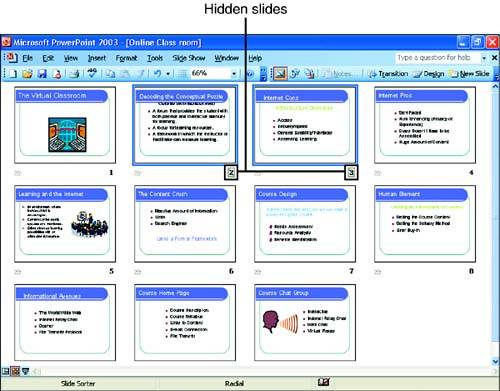Hiding Slides
| Before you give a presentation, you should try to anticipate any questions that your audience might have and be prepared to answer those questions. You might even want to create slides to support your answers to these questions and then keep the slides hidden until you need them. To hide one or more slides, perform the following steps:
Remember that the slides are only hidden when you actually show the presentation. You can still edit or otherwise manipulate the slides in PowerPoint (in the other views, such as Normal view) even if you have marked them as "hidden."
|
EAN: N/A
Pages: 660