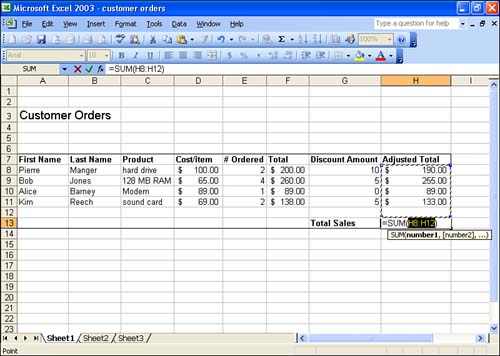What Are Functions?
| You already learned in Lesson 3, "Performing Simple Calculations," how to create your own formulas in Excel. When you work with more complex calculations, you are better off using Excel's built-in formulasfunctions. Functions are ready-made formulas that perform a series of operations on a specified range of values. For example, to determine the sum of a series of numbers in cells A1 through H1, you can enter the function =SUM(A1:H1). Excel functions can do all kinds of calculations for all kinds of purposes, including financial and statistical calculations. Every function consists of the following three elements:
You can enter functions into the worksheet by typing the function and cell references (as you did with your own formulas), or you can use the Insert Function feature, which walks you through the process of creating a function in a worksheet (you will work with the Insert Function feature in a moment). Table 5.1 lists some of the Excel functions that you will probably use most often in your worksheets. Table 5.1. Commonly Used Excel Functions
Excel provides a large number of functions listed by category. There are Financial functions, Date and Time functions, Statistical functions, and Logical functions (such as the IF function described in Table 5.1). The group of functions that you use most often depends on the type of worksheets you typically build. For example, if you do a lot of accounting work, you will find that the Financial functions offer functions for computing monthly payments, figuring out the growth on an investment, and even computing the depreciation on capital equipment. Although some commonly used functions have been defined in Table 5.1, as you become more adept at using Excel you might want to explore some of the other functions available. Select Help, Microsoft Excel Help . On the Contents tab of the Help window, open the Function Reference topic. Several subtopics related to Excel functions and their uses are provided. Using AutoSumAdding a group of cells is probably one of the most often-used calculations in an Excel worksheet. Because of this fact, Excel makes it very easy for you to place the SUM function into a cell. Excel provides the AutoSum button on the Standard toolbar. AutoSum looks at a column or row of cell values and tries to select the cells that should be included in the SUM function. To use AutoSum, follow these steps:
|
EAN: N/A
Pages: 660
- Key #3: Work Together for Maximum Gain
- Beyond the Basics: The Five Laws of Lean Six Sigma
- When Companies Start Using Lean Six Sigma
- Making Improvements That Last: An Illustrated Guide to DMAIC and the Lean Six Sigma Toolkit
- The Experience of Making Improvements: What Its Like to Work on Lean Six Sigma Projects