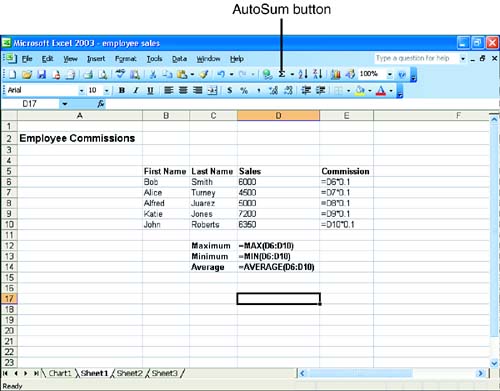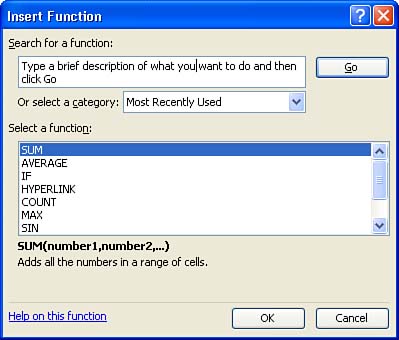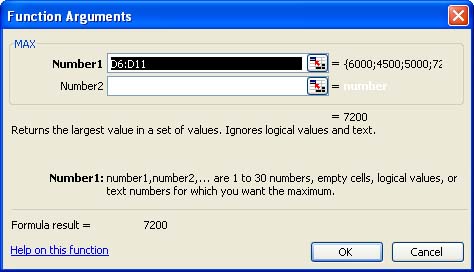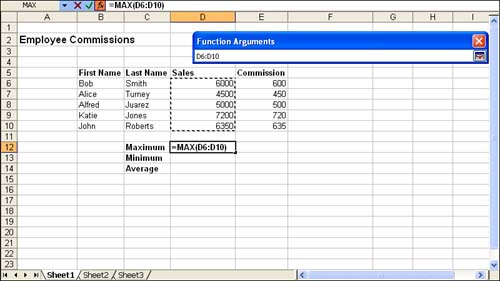| After you become familiar with a function or a group of functions, you place a particular function in an Excel worksheet by typing the function name and the cells to be referenced by the function (the same as you have done for formulas that you create as outlined in Lesson 3). However, when you are first starting out with functions, you will find it much easier to create them using the Insert Function feature. The Insert Function feature leads you through the process of inserting a function and specifying the appropriate cell addresses in the function. For example, suppose you want to compute the average, maximum, and minimum of a group of cells that contain the weekly commissions for your sales force. Figure 5.2 shows how these three functions would look on a worksheet (the display has been changed in Excel to show you the functions rather than their results). You could use the Insert Function feature to create any or all of these functions. Figure 5.2. Functions such as Average, MIN, and MAX can be placed into a worksheet using the Insert Function feature. 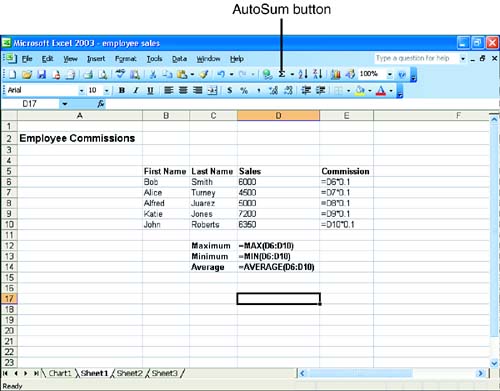 To use the Insert Function feature, follow these steps: -
Click in the cell where you want to place the function. -
 Click the arrow button next to the AutoSum button and select More Functions . The Insert Function dialog box appears (see Figure 5.3). Click the arrow button next to the AutoSum button and select More Functions . The Insert Function dialog box appears (see Figure 5.3). Figure 5.3. The Insert Function dialog box helps you select the function you want to use. 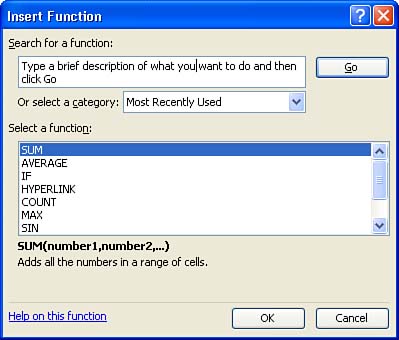 -
To search for a particular function, type a brief description of what you want to do in the Search for a Function box (for example, you could type monthly payment and Excel would show you financial functions that help you calculate monthly payments), and then click Go to conduct the search. You also can select a function category, such as Financial or Statistical, using the Select a Category drop-down box. In either case, a list of functions is provided in the Select a Function dialog box.  | Recently Used Functions The Insert Function dialog box by default lists the functions that you have used most recently. |
-
From the Functions list, select the function you want to insert. Then click OK . The Function Arguments dialog box appears. This dialog box allows you to specify the range of cells (some functions require multiple ranges of cells) that the function acts upon (see Figure 5.4). Figure 5.4. The Function Arguments dialog box is where you specify the cells that will be acted upon by the function. 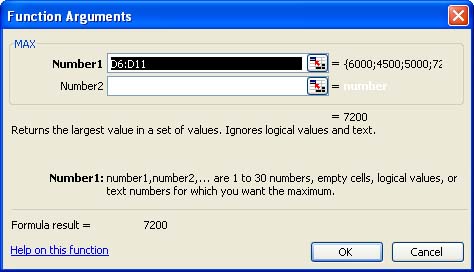 -
Next, you must enter the range of cells that will be acted upon by the function. Click the Collapse button on the far right of the Number1 text box in the Function Arguments dialog box. This returns you to the worksheet. -
Use the mouse to select the cells that you want to place in the function (see Figure 5.5). Then click the Expand button on the right of the Function Arguments dialog box. Figure 5.5. The Function Arguments dialog box collapses and allows you to select the cells that will be acted upon by the function. 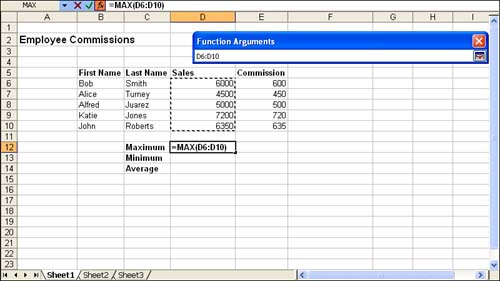 -
Click OK . Excel inserts the function and cell addresses for the function into the selected cell and displays the result. If you find that you would like to edit the list of cells acted upon by a particular function, select the cell that holds the function and click the Insert Function button on the Formula bar. The Function Arguments dialog box for the function appears. Select a new range of cells for the function, as discussed in steps 4 and 5. Excel 2003 also makes it easy for you to bypass the Insert Function dialog box and insert commonly used functions such as Average, Count, Max, and Min. Click the arrow to the right of the AutoSum button on the Excel Standard toolbar and select a function from the list provided. To complete the function select the range of cells that you want the function to act on, and then press the Enter key.  | What's This Function? If you'd like to know more about a particular function, click the Help on This Function link at the bottom of the Function Arguments dialog box. The Help window will open with help on this specific function. |
 |