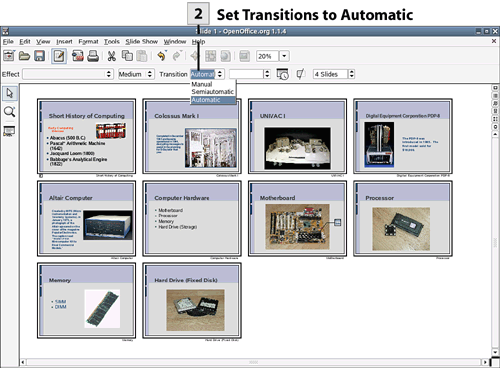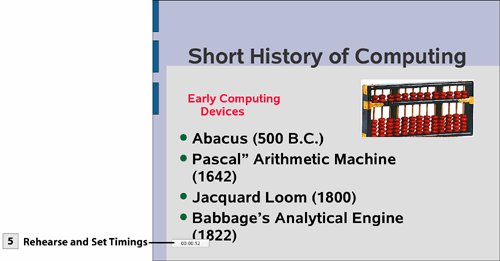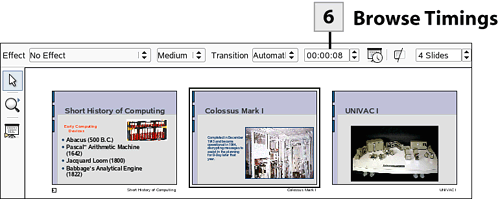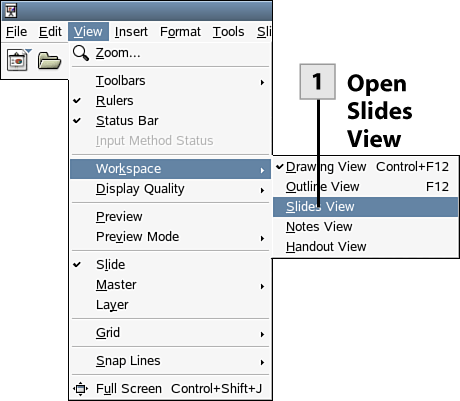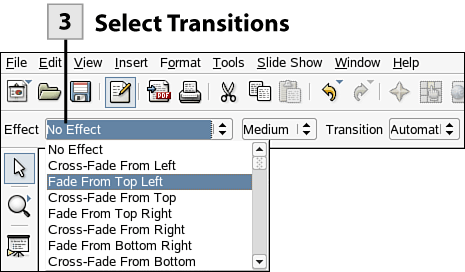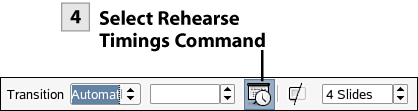| The Rehearse Slide Show Timings feature allows you to set up the timings for an automated presentation. You actually run the slide show, and a timer appears in the bottom-left corner of the screen. You can then deliver your "speech" and talk about the content of each slide as you would when giving the presentation. When you want to "set" the onscreen duration for a particular slide and move onto the next slide, you click on the timer on the slide show window. These timing settings are saved with your presentation. The next time you run the automated presentation, the slides change based on the timings that you set during your "dry run" of the presentation. Because setting transition effects is another aspect of readying a slide show, the best place to select transitions and set and review the automatic slide timings is the Slides view.  Open Slides View Open Slides View
The fastest way to choose transitions for your slides and then run the Rehearse Timings feature is the Slides view; select View, Workspace, Slides View from the menu.
 Set Transitions to Automatic Set Transitions to Automatic
Select all the slides in the presentation and then set the Transition drop-down list to Automatic.
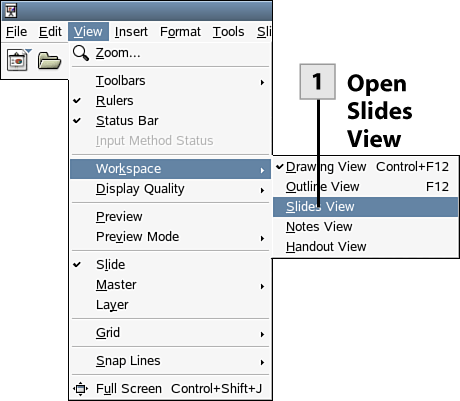 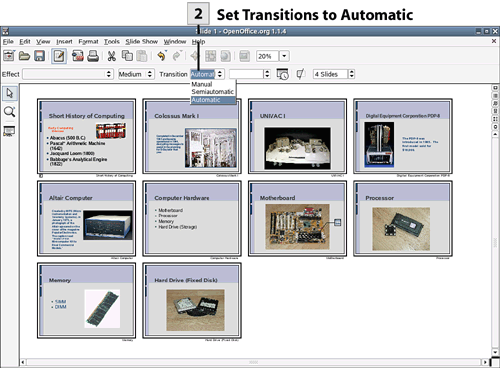 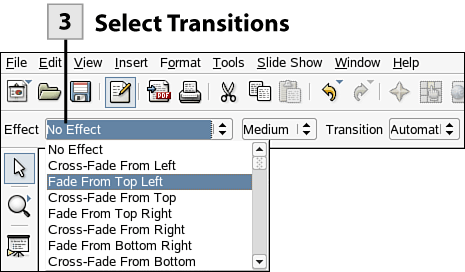 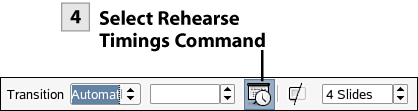 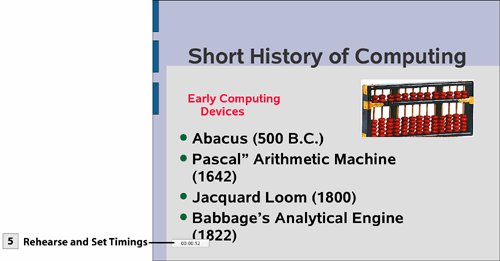 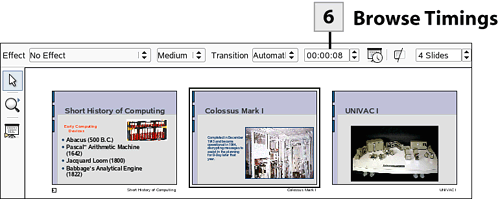
Tip If you want all the animation effects that you have added to your slides to play automatically but don't want to have the slides advance until you click the mouse or press the spacebar, select Semiautomatic in the Transition drop-down list.
 Select Transitions Select Transitions
Select a slide or slides and then select a transition from the Effect drop-down list. Repeat as needed to set a transition for each slide. You can also set the speed for the transition using the Speed drop-down list to select Slow, Medium, or Fast.
 Select Rehearse Timings Command Select Rehearse Timings Command
After you have selected your transitions and set the transition mode to automatic, you can set the timing for each slide during the rehearsal. Select the Rehearse Timings button on the Object bar.
 Rehearse and Set Timings Rehearse and Set Timings
The slide show begins, and the timer appears in the bottom left of the presentation screen. Rehearse your presentation; when you are ready to set the timing for the current slide and advance to the next slide, click on the Timer. Repeat as necessary to set all the timings for the presentation slides.
 Browse Timings Browse Timings
After you complete your presentation, you are returned to the Slides view. Click on a slide to view the timer setting for that slide (it will correspond to the time you set during the rehearsal). You can edit the times (for your slides) by using the Time spinner box as needed.
|