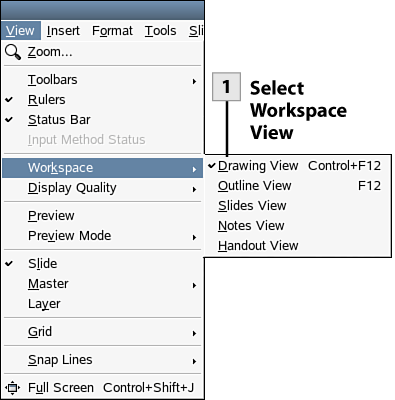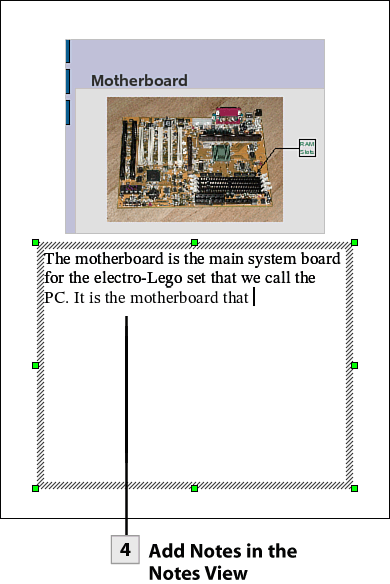138. Change the Workspace View
| < Day Day Up > |
| After you create slides in the Draw view, you might want to take a "bigger picture" look at your presentation. Impress provides different workspace views including the Outline, Slides, and Notes views. The Outline view allows you to see your presentation as an outline and makes it easy to move text (particularly bulleted lists) from one slide to another. You can use the Slides view to quickly view all the slides and change the slide order as needed. The Notes view allows you to view a notes area for each slide, which provides space for you to type notes related to each slide, allowing you to build your presentation script (what you will say) as you create the slides.
Tip You can quickly view the presentation slide show from the current slide in the Outline view. Select the Slide Show button on the Main toolbar.
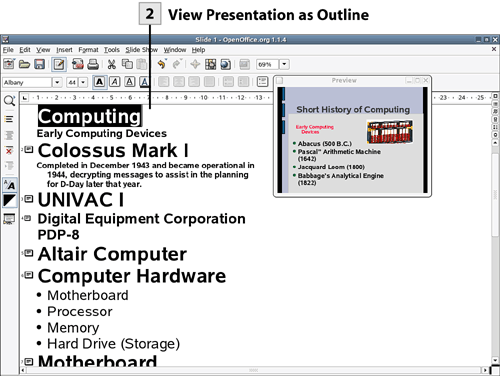 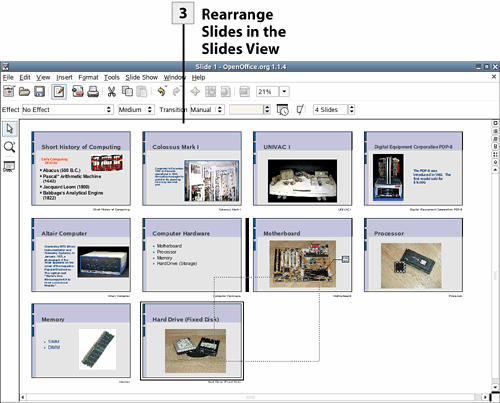 Tip You can quickly assign a transition effect to a slide in the Slides view. Select the slide (or slides by dragging a selection frame around the slides) and then select the transition effect using the Effect drop-down list on the Object bar. If you want to see a preview of the effect, open the Preview window; select View, Preview. Tip When you are in the Slides view, you can quickly open any of the slides in the Drawing view by double-clicking on the slide.
Tip When you print a presentation from the Print dialog box, you can select to print the notes that you have typed on the various slides. |
| < Day Day Up > |
EAN: 2147483647
Pages: 244