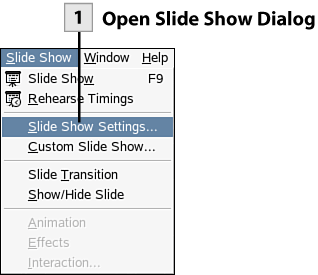140. Change Slide Show Settings
| < Day Day Up > |
| You can configure a number of settings related to the slide show using the Slide Show dialog box. You can select where the slide show should begin (select the slide) and configure other settings such as the pause time for restarting an automatic presentation and settings related to the mouse pointer.
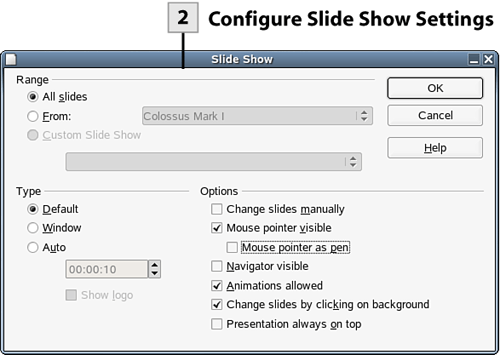 Tip You can also select a custom slide show in the Slide Show Settings dialog box. A custom slide show is a slide show that you have configured using the current presentation slides. A custom slide show can present the slides in any order you want. To create a custom slide show (or shows) based on the slides in the current presentation, select Slide Show, Custom Slide Show, In the Custom Slide Show dialog box, select New to create a custom slide show. (You can select the slides and the order of the slides for the custom slide show.) You can create as many custom shows as you want based on the slides in the presentation.
Tip If you want to run manually a slide show that has been configured as an automatic slide show, select the Change Slides Manually check box.
|
| < Day Day Up > |
EAN: 2147483647
Pages: 244