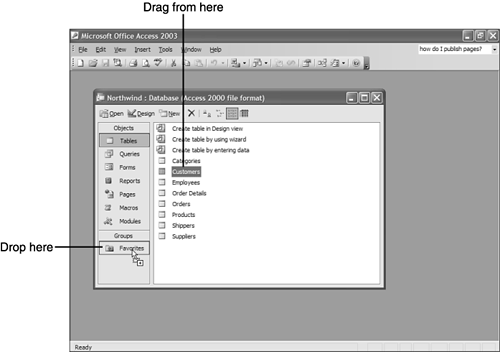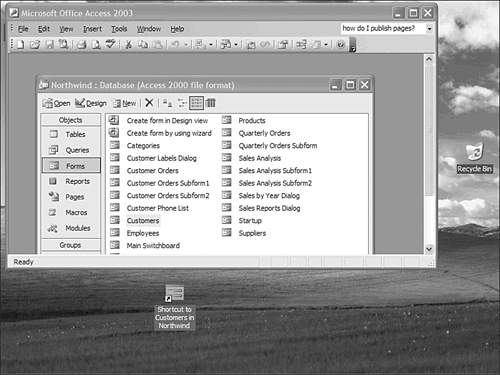Organizing Database Objects
| As you've seen, an Access database can contain many objects. The Northwind sample database contains about 75 objects. A large database might contain hundreds or even thousands of objects. Given that many different objects, how can you keep track of the ones with which you want to work? Access provides you with two ways to do this. First, you can group objects together in the Database window. Second, you can create Windows desktop shortcuts to open particular objects. You'll see both of these techniques in the remainder of this chapter. Using GroupsTo get started using groups, click the Groups button at the bottom of the object section at the left side of the Database window. This opens the groups area and shows you the built-in Favorites group. Click the Tables shortcut to display the tables in the database. Now drag the Customers table from the object list and drop it on the Favorites group, as shown in Figure 3.10. Figure 3.10. Dragging an object to a group. Now click the Forms shortcut and repeat the process, dragging the Customers form from the object list and dropping it on the Favorites group, which is an object group Access supplies to get you started. Switch to the list of reports and repeat the process with the Customer Labels report. Click the Favorites group itself. The list of objects in the group will be just those objects that you dropped there:
You can double-click any of these objects to open them, or you can right-click them to get a shortcut menu. You're not limited to the built-in Favorites group. To create a new group, follow these directions:
The new group shows up in the Groups section, below the Favorites group. To change the name of a group, right-click the group and select Rename Group . To delete a group, right-click the group and select Delete Group . You can create as many groups as you need to keep database objects grouped together. You can also place individual objects in more than one group if you want; just drag and drop them to each group in turn . Tip
Using Desktop ShortcutsGroups give you a way to organize objects within a database. There's one more way to easily get to a database object: Create a desktop shortcut for the object. To see how this works, follow these steps to create a desktop shortcut to the Customers form:
Note
You can create a desktop shortcut to any object in Access by dragging the object and dropping it on the Windows desktop. This gives you an easy way to have frequently used objects close at hand without needing to launch Access first.
|
EAN: 2147483647
Pages: 124