Adding Text
| [ LiB ] |
Adding Text
In a score, you usually want to add comments and indications , as well as lyrics and song information. In Cubase, there are five types of text that you can add in a score:
-
Normal text. This type of text can be used to enter comments or indications to the musician on how to play a particular passage. If you move a bar or staff, normal text moves with it as it is tied to these elements.
-
Lyrics. This type of text is used to enter lyrics to a song. This type is specifically designed to add text under or over a staff, adjusting its position as you adjust the spacing of notes, bars, and staves. Lyrics are tied to the note position under or over which it is positioned. If you move the notes, the lyrics follow.
-
Layout text. Think of this type of text as normal text you want to see for a group of instruments, rather than a single instance of this text somewhere. For example, if you are editing a brass quintet piece, you might add a comment in the conductor's part that appears at the top of the page when you print out this particular layout. When you open the trumpet part on its own, this comment does not appear because it is part of a different layout. The same applies for the four other individual parts that you create for this quintet.
-
Global text. This type of text appears, unlike the layout text, on each individual layout or music sheet you create. Let's take the previous example of the brass quintetadding a comment using the global text, you would find the text appearing on the conductor's score and on each individual part of the brass quintet. Global text is not tied to any notes, bars, or staves. This implies that if you move any of these elements around, the global text stays in place.
-
Staff Name text. Staff text is linked to the staff setting and the layout setting. Usually, this represents the name of the track or of the instrument playing on that track in long and short format. For example, if you're laying out a violin staff in an orchestral score, the first staff could be named "Violin" and the following staves could be named "Vln." Staff name text usually appears at the beginning of each staff, depending on your staff and layout settings.
If you want to add lyrics to a song, you should always use the Lyrics Symbol found in the Other symbol palette (Scores > Symbol Palettes > Other).
How To
To add lyrics:
-
Start by selecting the staff under which you want to insert the lyrics.
-
Select Symbol Palettes > Other from the Score menu.
-
Click the Lyrics button in the palette. Your cursor changes to the Pencil tool.
-
Click under or over the note where you want to add the lyric and enter the first syllable for your word or enter a word.
-
Press the Tab key to move to the next note. If you have a word or a syllable that stretches over many notes, press the Tab key to move under or over the next note in order to add the next syllable or word.
-
Repeat until there are no more lyrics to add. When done, click outside of the box.
After you've completed inserting the lyrics, you can adjust the melisma lines to stretch a syllable or a word over a series of notes. A melisma, as discussed earlier in this chapter, is a line that carries through several notes.
How To
To stretch a word or syllable across several notes:
-
Click the word or syllable you want to stretch by using the Selection tool.
-
Drag the handle of the selected syllable to the right of where you want the melisma to end, as shown in Figure 16.31.
Figure 16.31. The selected word appears in reverse highlight, and the handle appears as a square in the lower-right corner of the highlighted word or syllable.
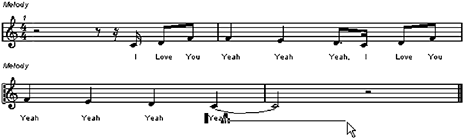
You can move lyrics up or down by using the Selection tool, but you can't move lyrics to the left or right. You can also copy words or syllables by selecting them and keeping the Alt(PC)/Option(Mac) key held down as you move the selection to a new area in your score. If you want to move all the lyrics you just entered at once, hold the Shift key down and double-click the first word or syllable in the lyrics. All elements from that set of lyrics are highlighted and ready to move.
Your lyrics might be crammed into a small space the first time you look at them on the score. To arrange the spacing so that the lyrics don't appear too squeezed, select Auto Layout > Move All Bars from the Score menu.
If you have created text attribute sets, you can select the lyrics, right-click(PC)/Ctrl-click(Mac) and select the desired set from the context menu. If there are no sets available, you need to create one before using this method.
| [ LiB ] |