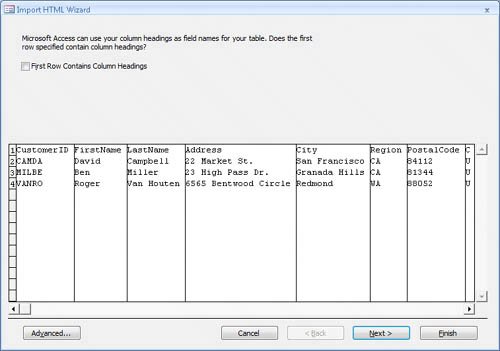Importing Information from an HTML File
| You might be familiar with Hypertext Markup Language (HTML), which is used to create Web pages. HTML uses tags to control the appearance and alignment of text when it is displayed in a Web browser. To display a table on a Web page, the table's elementsrows and cellsare enclosed in appropriate HTML tags. For example, a simple HTML table might look like this: . . . <table> <tr> <td>LastName</td><td>FirstName</td> </tr> <td>Anderson</td><td>Nancy</td> </tr> </table> . . . Of course, a lot of other tags and text would appear above and below the table, and few tables are this simple, but the example conveys the general idea. With an HTML document, it is the <table>, <tr> (table row), and <td> (table data) tags that make the data look like a table when viewed in a Web browser. All the 2007 Office programs can save a document in HTML format, and to a limited extent, they can read or import a document that was saved in HTML format by another program. If you attempt to import an HTML document into Access, it will parse the document and identify anything that looks like structured data. You can then look at what Access has found and decide whether to import it. Important If you want to import data into an existing table but the data structure isn't the same as the table structure, it is often easier to import the data into Excel, manipulate it there, and then import it into Access. In this exercise, you will import information from an HTML document into an existing table in an Access database.
USE the 07_ImportHTML database and the 07_NewCust HTML file. These practice files are located in the Chapter03 subfolder under SBS_Access2007. OPEN the 07_ImportHTML database.
CLOSE the 07_ImportHTML database. |