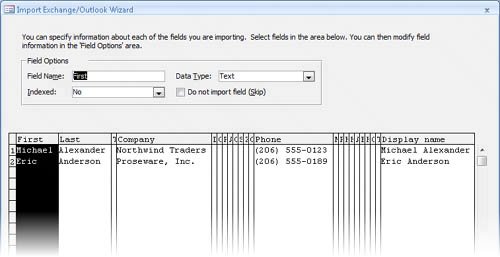| You can import address books and folders from Microsoft Office Outlook into an Access database. This could be useful if, for example, you had contact information in Outlook for all the members of a club you belong to, and wanted to import that into a database. In this exercise, you will import data from an Outlook folder into a new table in an Access database. USE your Outlook Contacts folder for this exercise. If your Contacts folder is empty, create some contact records at this time or substitute another folder in the exercise. BE SURE TO install and configure Outlook before beginning this exercise. OPEN a blank database.
1. | Save the blank database in your Documents\MSP\SBS_Access2007\Chapter03 folder as ImportOutlook.
| 2. | On the External Data tab, in the Import group, in the More list, click Outlook Folder.
 The Get External Data wizard starts.
| 3. | With the Import the source data into a new table in the current database option selected, click OK.
Outlook starts, if it isn't already running, and then the Import Exchange/Outlook wizard starts.
 The wizard displays a list of all the address books and folders in your version of Outlook. You can click the Expand (+) or Collapse () button next to a folder if necessary to locate the folder you want. The wizard displays a list of all the address books and folders in your version of Outlook. You can click the Expand (+) or Collapse () button next to a folder if necessary to locate the folder you want.
| 4. | Expand your primary mailbox folder, click the Contacts folder, and then click Next.
The wizard displays all the possible fields in the Contacts folder. You can display information about a field by clicking it. You can edit the field name and data type of the currently selected field and specify whether to index or import the field.
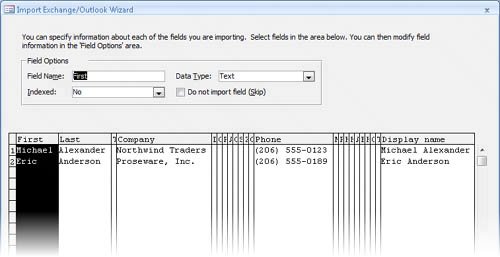 | 5. | On the Field Options page, click an empty field, and select the Do not import field check box to instruct Access to skip that field. Then click Next.
The wizard presents the primary key options. You can let Access create the key, create your own key, or have no key.
| 6. | On the Primary Key page, with the Let Access add primary key option selected, click Next. Then click Finish to import the contents of the folder.
The wizard offers you the option of saving the import steps. If you were going to repeat this process in the future, you could save time by selecting this option.
| 7. | On the Save Import Steps page, click Close.
| 8. | Open the Contacts table, to confirm that all the fields are there other than the field you chose to not import.
|
CLOSE the ImportOutlook database.
|
 The wizard displays a list of all the address books and folders in your version of Outlook. You can click the Expand (+) or Collapse () button next to a folder if necessary to locate the folder you want.
The wizard displays a list of all the address books and folders in your version of Outlook. You can click the Expand (+) or Collapse () button next to a folder if necessary to locate the folder you want.