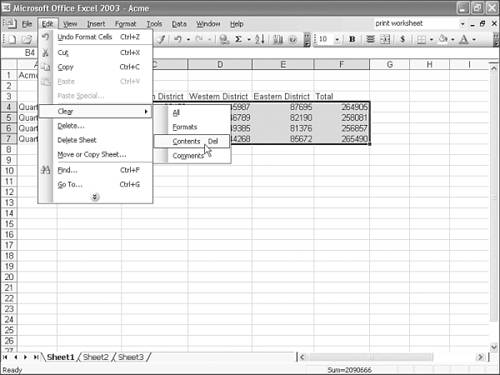| When creating and editing worksheets, you frequently need to move or copy data from one cell or range to another. The Copy option places a duplicate copy of the cell's contents and formatting on the Clipboard. The Cut option moves the contents and formatting of the cell or range to the Clipboard. In either case, you can then use the Paste option to insert the cell contents somewhere else on the same worksheet, on another worksheet, or in another workbook. The following sections show you how to copy and move data. Copying a Selection Excel provides several methods for copying and pasting data. The following list explains the three most common and efficient techniques: Ctrl+Drag-and-Drop: Select the cell or range. Move the mouse pointer over the border of one of the selected cells . (The mouse pointer appears as a four-headed arrow.) Hold down the Ctrl key and the left mouse button while dragging the cell or range to the location where you want the copy placed. Release the mouse button. Edit, Copy: Select the cell or range. Open the Edit menu and choose Copy (or press Ctrl+C ). Click the cell into which you want to paste the entry, or, if you copied a range, click the cell in the upper-left corner of the area where you want the copied range pasted. Open the Edit menu and click Paste (or press Ctrl+V ).   Copy and Paste Buttons: Select the cell or range. Click the Copy button. Click the cell into which you want to paste the entry, or, if you copied a range, click the cell in the upper-left corner of the area where you want the copied range pasted. Click the Paste button. Copy and Paste Buttons: Select the cell or range. Click the Copy button. Click the cell into which you want to paste the entry, or, if you copied a range, click the cell in the upper-left corner of the area where you want the copied range pasted. Click the Paste button. Moving a Selection Moving data is nearly identical to copying data, except that the data is removed from its original location. Likewise, the techniques for moving data are nearly identical to those for copying data: Drag-and-Drop: Select the cell or range. Move the mouse pointer over the border of one of the selected cells. (The mouse pointer appears as a four-headed arrow.) Hold down the left mouse button while dragging the cell or range to the place where you want it moved. Release the mouse button. Edit, Cut: Select the cell or range. Open the Edit menu and choose Cut (or press Ctrl+X ). Click the cell into which you want to paste the entry, or, if you cut a range, click the cell in the upper-left corner of the area where you want the cut range pasted. Open the Edit menu and click Paste (or press Ctrl+V ).   Cut and Paste Buttons: Select the cell or range. Click the Cut button. Click the cell into which you want to paste the entry, or, if you cut a range, click the cell in the upper-left corner of the area where you want the cut range pasted. Click the Paste button. Cut and Paste Buttons: Select the cell or range. Click the Cut button. Click the cell into which you want to paste the entry, or, if you cut a range, click the cell in the upper-left corner of the area where you want the cut range pasted. Click the Paste button. Tip  | You can right-click a selection for quick access to the Cut, Copy, and Paste commands. |
Erasing Data Sometimes, rather than move data, you might want to permanently remove it. Excel provides two options for removing data entries: -
Clear enables you to remove data only, formatting only, comments only, or everything (data, formatting, and comments), returning the cells to their pristine state. -
Delete removes the cells and everything in them. Neighboring cells are shifted left or up to fill in the blank space. (You learn how to delete cells in Chapter 5, "Controlling Rows, Columns, and Cells.") To clear a range of formatting, data, comments, or everything, follow these steps: -
Select the cell or range you want to clear. -
Open the Edit menu, point to Clear , and click the desired option, as shown in Figure 4.12: Figure 4.12. Use the Edit, Clear options to empty the cells or remove comments or formatting. 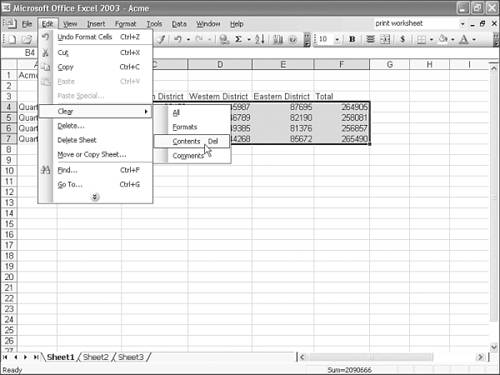 All to clear formatting, content, and comments. Formats to remove the formatting but leave the data entries and comments in place. Contents to remove the data entries but leave the formatting and comments in place. Comments to remove the comments but leave the data entries and cell formatting in place. Tip  | To quickly clear only the contents of cells, select the cells and press the Delete key. This performs the same action as the Edit, Clear command. |
 |