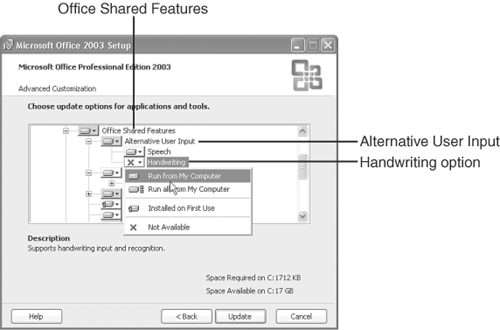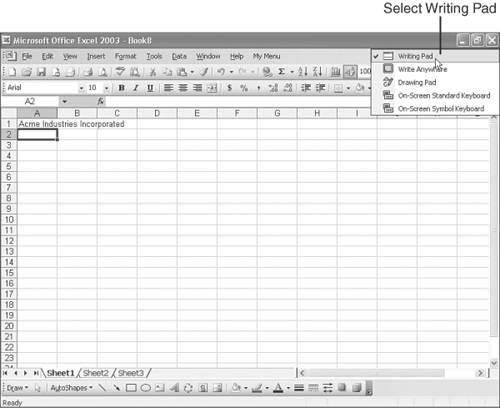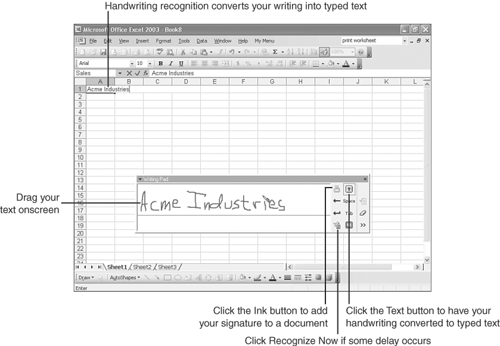| Excel offers another feature to help you avoid typing: handwriting recognition. With handwriting recognition, instead of typing away on a keyboard, you can jot down entries by using a special stylus or even a standard mouse and have Excel's handwriting recognition feature convert your written entries into typed text. This feature also provides an onscreen keyboard you can use to hunt and peck with your mouse pointer or other device. This makes an excellent alternate input device. Installing the Handwriting Recognition Feature Handwriting recognition is not installed during a standard installation. You must run the Excel or Office installation again and choose to add the handwriting recognition component. Here's what you do: -
Insert the first Excel or Office installation CD into your CD-ROM drive. -
If a My Computer window does not open showing the CD's contents, double-click My Computer on the Windows desktop or open the Start menu and click My Computer , and double-click the icon for your CD-ROM drive. -
Click or double-click the Setup icon to start the installation routine. -
Click the Add or Remove Features option and click Next . -
Click the check box next to Choose Advanced Customization of Applications , and then click Next . The Microsoft Excel 2003 or Microsoft Office 2003 Setup dialog box shows a list of programs and features included on the CD. -
Click the plus sign next to Office Shared Features . -
Click the plus sign next to Alternative User Input . -
Click the icon next to Handwriting and click Run from My Computer , as shown in Figure 15.10. Figure 15.10. You must install the handwriting recognition feature before you can use it. 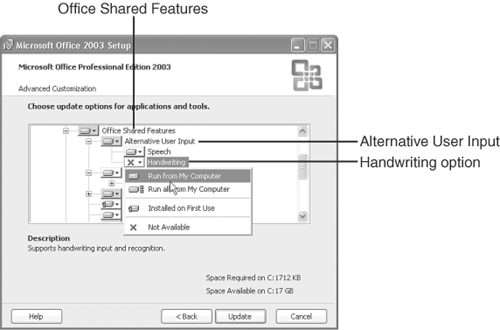 -
Click Update . The Excel or Office installation routine transfers the necessary program files to your computer. Penning Your Entries by Hand  After you install handwriting recognition, a new Handwriting button pops up on your Language bar. Click the Handwriting button to display a list of options for writing onscreen, as shown in Figure 15.11. For example, click the Handwriting button and click Writing Pad to display an onscreen notepad. After you install handwriting recognition, a new Handwriting button pops up on your Language bar. Click the Handwriting button to display a list of options for writing onscreen, as shown in Figure 15.11. For example, click the Handwriting button and click Writing Pad to display an onscreen notepad. Figure 15.11. Click the Handwriting button and click Writing Pad. 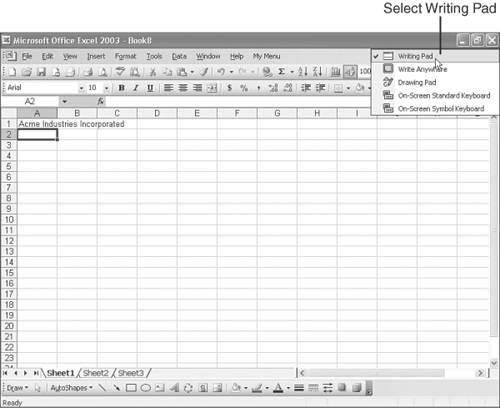  Click the Text button, as shown in Figure 15.12, if it is not already on. When the mouse pointer is over the notepad, the pointer becomes a pen, allowing you to write on the pad. Use your mouse or whatever handwriting input device you have to handwrite your text as you write naturallyprint, write in cursive , or use a combination of the two styles. Click the Text button, as shown in Figure 15.12, if it is not already on. When the mouse pointer is over the notepad, the pointer becomes a pen, allowing you to write on the pad. Use your mouse or whatever handwriting input device you have to handwrite your text as you write naturallyprint, write in cursive , or use a combination of the two styles. Figure 15.12. With handwriting recognition, you can write your entries onscreen. 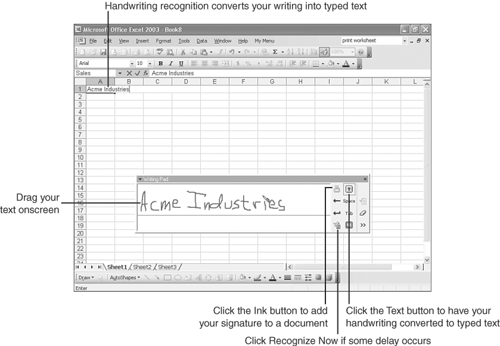 The handwriting recognition feature automatically recognizes your text and inserts it into your document whenever you write enough information that can be recognized as text, run out of room onscreen, or pause for a time after writing some text. If you write some text, and the application fails to recognize it, click the Recognize Now button. Tip  | To display the onscreen keyboard, click the Handwriting button and click On-Screen Standard Keyboard . You can then "type" by clicking buttons on the keyboard. |
The Absolute Minimum As you saw in Chapter 4, "Entering and Editing Labels and Values," the single most important and most time-consuming chore you face when you create a worksheet or workbook is data entry , and now that you have completed this chapter, you have one more tool for entering data in Excel. You now know how to Make sure your system can handle Excel's speech recognition feature and that your computer's sound system is in good working order. Install and set up the speech recognition feature on your computer. Train the speech recognition feature to recognize your voice and train yourself to speak in a way that ensures success with the feature. Dictate entries and have the speech recognition feature translate your oral input into typed entries. Switch to Voice Command mode and enter voice commands by speaking them into a microphone. Install and use the handwriting recognition feature to handwrite entries rather than type them. With the skills you acquired in this chapter, you can take a more hands-off approach when creating and formatting your worksheets. These skills might also help prevent repetitive stress injuries, such as carpal tunnel syndrome, by limiting the amount of typing and mouse clicking you do in a day. At this point, you have completed this book and can consider yourself a true Excel master. Congratulations! To become even more proficient, check out the appendixes to become a more efficient user by memorizing the most important shortcut keys and hone your Excel vocabulary. |  |