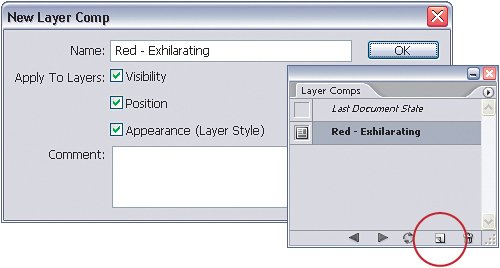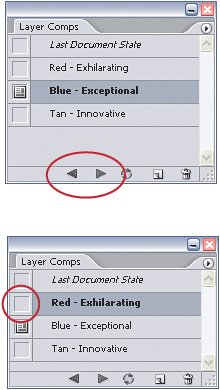Reducing Clutter with Layer Comps
| Think of layer comps as a way to keep your Photoshop documents and computer clean, much like you keep your desk clean. When it's clean you tend to know exactly where things are, right? The same holds true for your computer and Photoshop files. If you're working on a project and you save files like Logo1, Logo2, Logo3, Logo1Final, Logo1ReallyFinal, and so forth (come on...you know you do it), in the end it takes a lot of time when you finally do need to find that logo a few months later. Here's a way around that problem. Step OneOpen or create a Photoshop document with multiple layers. Choose Window>Layer Comps to bring up the Layer Comps palette. The Layer Comps palette helps you create and keep track of your layer comps. You can turn them on or off in the palette to switch between different compositions. 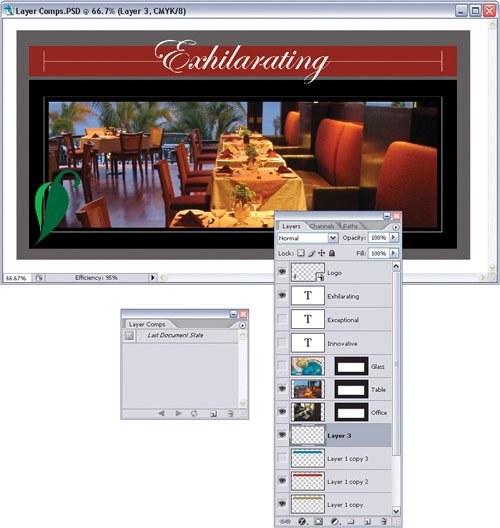 ©ISTOCKPHOTO/YOUSSOUF CADER
Step TwoIn the Layer Comps palette, click the Create New Layer Comp icon at the bottom of the palette to create a new comp based on the current state of layers in the Layers palette. In the New Layer Comp dialog, give the comp a descriptive name (you can even add comments if you'd like) and choose the options you want to apply to the layers (Visibility, Position, and Appearance). Then click OK. Step ThreeNext, try moving around a few layers, or hiding and showing other layers to create another version of the image. Notice how the active Layer Comp icon in the palette returns to the Last Document State at the top. Go ahead and set your document up for the next comp or version of the image you want to save. To record a new comp that shows the changes you've made, click the Create New Layer Comp icon at the bottom of the Layer Comps palette once again. Give it another descriptive name and choose the same options you chose last time. Click OK when you're done. 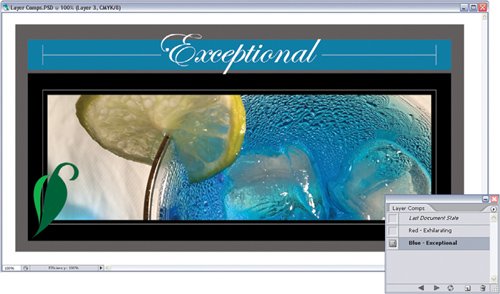 ©ISTOCKPHOTO/JOHN CHRISTIAN LONNINGDAL Step FourTo view the various layer comps, click the Layer Comp icon next to a selected comp in the palette. To cycle through a view of all the layer comps, just click the Previous and Next icons at the bottom of the Layer Comps palette.
|
EAN: 2147483647
Pages: 113