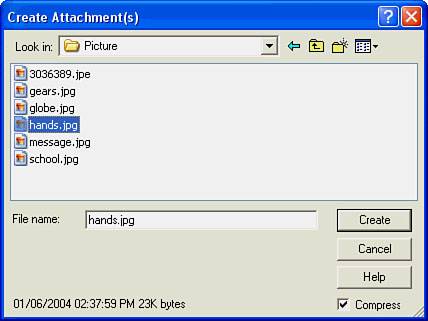Creating Attachments
| To attach a file to a Lotus Notes mail message, do the following:
Figure 15.1. The Create Attachment(s) dialog box allows you to search for the file or files you wish to attach. Figure 15.2. The attachment icon in this mail memo shows that the file is a Microsoft Excel spreadsheet.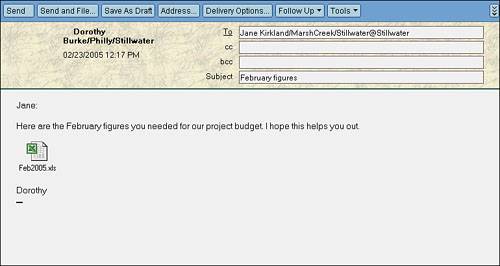 The appearance of the icon depends on the type of file it represents and whether you have the original software that this file was created in installed on your PC. If you are attaching an Adobe Acrobat PDF file, you see an Adobe Acrobat icon in your mail message. If the file is a Microsoft Word file, you see a Microsoft Word icon in your mail message. If you don't have native software installed for that file, you see a generic document icon. When you receive mail that has an attachment, a paper clip icon appears next to the mail message in your Inbox (see Figure 15.3). Figure 15.3. A paper clip icon in the Inbox indicates that the document has an attachment.
|
EAN: N/A
Pages: 182