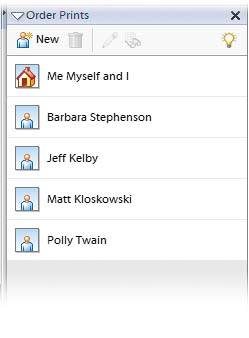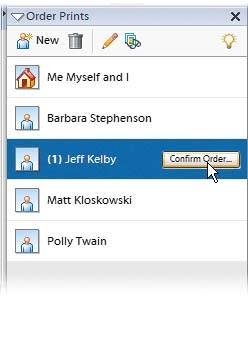Ordering Prints with Just One Click
| This is more than just ordering prints with one click; this is setting up your friends and family so you can send them prints directly from Kodak's lab, straight to their house, and you do the whole thing from your computer. You can send yourself prints too, but you already figured that, right? Step One©SCOTT KELBY 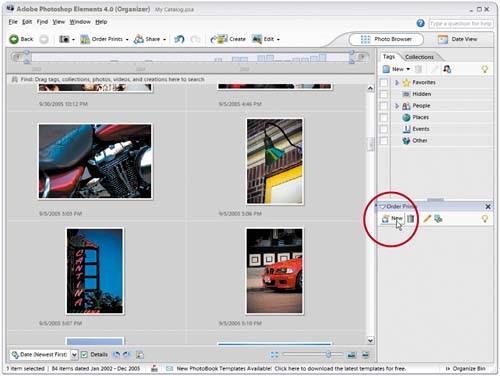 Okay, first let's set up some friends and family members that you'll want to be able to send prints to (direct from Kodak's online service, which is built into Elements 4.0). You see that Order Prints panel (nested in the Organize Bin) in the bottom-right corner of the Organizer window? That's where it all happens. Start by clicking on the New button. Step Two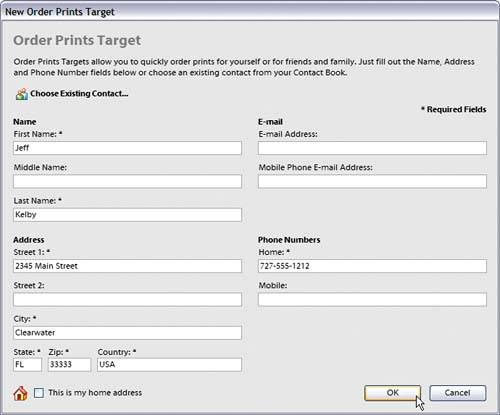 This brings up the New Order Prints Target dialog, which is basically where you're going to enter the contact info for the first family member or friend to whom you want to be able to send "one-click" prints. So, enter a name, mailing address, etc. (so Kodak will know where to ship the prints), then click OK, and that person will be added to your Order Prints panel. Keep clicking the New button and adding contacts until all the people you want to get prints (including yourself) are listed. Step Three
Once you've added some friends and family (and yourself as well), each of you will appear listed in the Order Prints panel. Now, the hard part's over, and the fun can officially begin. Step Four
Now, the next time you're looking at a photo and you think, "Ol' Jeff would like a print of this," just click on the photo, and drag-and-drop it right onto Jeff's name in the Order Prints panel. A Confirm Order button will appear next to his name, and once you've dragged over as many photos as you want to send to Jeff, click the Confirm Order button. Step Five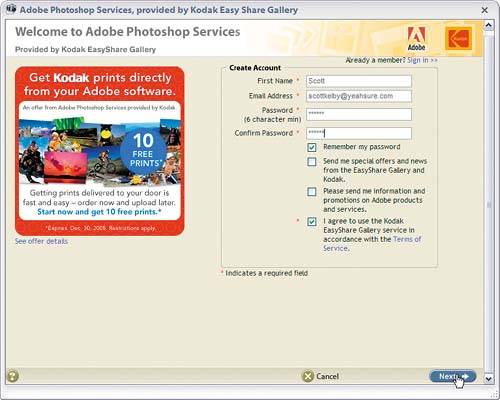 If this is the first time you've ordered prints from within Elements 4.0 (and I'm assuming it is, or you wouldn't be reading this tutorial, right?), then you'll have to create an account with Adobe Photoshop Services, which is partnering with Kodak to provide your prints. To set up your account (registration is free), just go up to the top of the Organizer window, just under the Help menu, and click on Order Prints. This brings up the Adobe Photoshop Services dialog, where you can register for your online printing account. Once you've filled out the form on this page, click the Next button. Step Six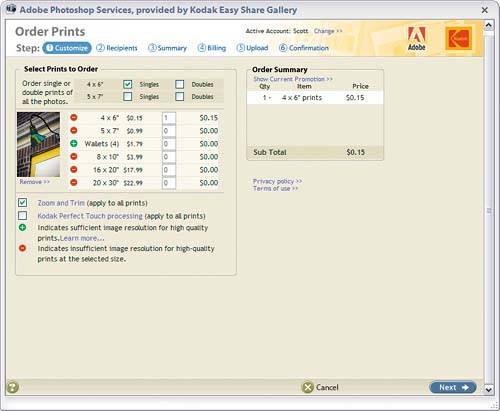 In this screen, you'll choose what style and size prints you want to send. In the example shown here, I'm going to send him one 4x6" single print, which runs me 15 cents (not bad, eh?). If I want more copies or different sizes, I can choose them here as well (as long as my photo has enough resolution to create prints larger than 4x6", of course). Once you've made your choices here, just click the Next button, and it will ask you for some nasty things, like payment information and awful stuff like that. Step Seven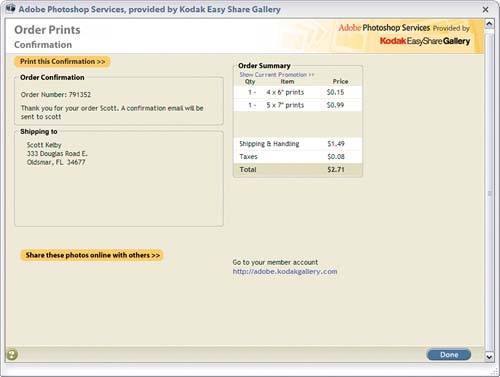 After another screen or two you'll reach the Order Prints Confirmation page, and your prints will be processed and sent directly to your friend's address. Although this takes a few steps the first time you register for this service, from now on you just drag-and-drop photos on your friend's or family member's name in the Order Prints panel, and you can bypass almost all of this (of course, you'll still want to choose how many prints and what size), but besides that, it's almost a one-click process and prints are on the way. Try this service once, and you'll find it so easy and convenient, you'll use it again and again until you eventually file for bankruptcy. |
EAN: 2147483647
Pages: 201