Make an Object Partially Transparent
To apply transparency to a selected object, activate the Transparency palette (choose Window Transparency). Use the Opacity area in the palette to define how much transparency you want for the selected object. More opacity means less transparency ”it means that the covering layer covers more thoroughly. Figure 17-2 shows transparency being applied to several selected objects in an illustration.
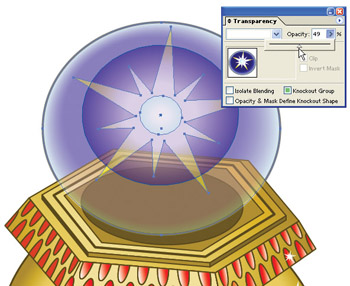
Figure 17-2: A 49-percent opacity is being applied to the circles and the star.
Apply Transparency to Groups
When you apply transparency to a number of objects, the transparency is cumulative . For instance, in Figure 17-2, the section of the ring covered by both circles is covered more completely by the blue coloring than the section of the ring covered by only one of the circles.
On the other hand, if you group the objects that are being used to apply transparency, the transparency is not multiplied in the same way. In Figure 17-3, the circles have been grouped before the transparency application, and the effect is that the underlying ring is less affected by the overlaying transparent objects.
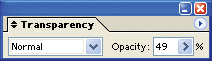
Figure 17-3: Grouping objects mitigates the impact of several transparent objects.
| Note | Layers (discussed in Chapter 20) act differently with respect to transparency. As mentioned earlier, transparency that is applied to an object affects how that object partially obscures or tints an object below that object. You arrange objects by selecting them, choosing Object Arrange, and then selecting a direction to move the object from the Object Arrange submenu. However, if your project is organized into layers, the transparency of objects on a top layer will affect objects on a lower layer, and this supercedes the order that objects are arranged in on any particular layer. For a full explanation of how this works, see Chapter 20. |
Apply Transparency to Just Stroke or Fill
When you apply transparency from the Transparency palette, the level of transparency you define is applied to all selected objects. And it is applied to both the stroke and the fill of an object.
Often you ll want to apply transparency to only the fill of an object. Or sometimes you might want to apply transparency settings to only the stroke of an object. Or you might even want to assign different levels of transparency to the stroke and fill of a selected object. This can be done.
To apply transparency settings to only the stroke or fill of a selected object, select the object to which you want to apply transparency and view the Appearance palette. Click on Stroke in the Appearance palette, and adjust the transparency for the selected stroke in the Transparency palette. Similarly, click on Fill in the Appearance palette, and adjust the transparency for the fill separately. Figure 17-4 shows different transparency settings being applied to the stroke and fill of an object.
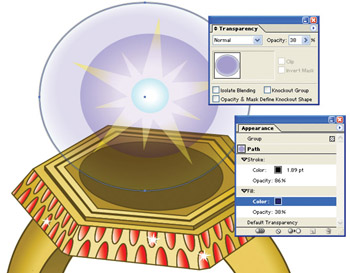
Figure 17-4: Opacity for the selected stroke is 86 percent, while opacity for the fill is 38 percent.
EAN: 2147483647
Pages: 175