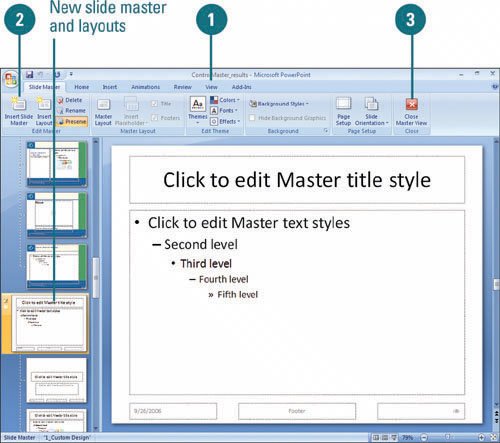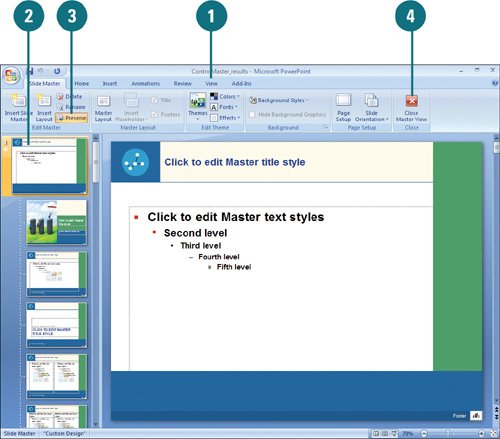|  PP07S-1.3 If you want an object, such as a company logo or clip art, to appear on every slide in your presentation, place it on the Slide Master. All of the characteristics of the Slide Master (background color, text color, font, and font size) appear on every slide. However, if you want an object to appear on a certain slide type, place it on a slide layout (New!) in Slide Master view. The Slide Master tab contains several buttons to insert, delete, rename, duplicate, and preserve masters. You can create unique slides that don't follow the format of the masters. When you preserve a master, you protect (lock) it from being deleted. You can also arrange the placeholders the way you want them. Include an Object on Every Slide or Only Specific Slides 
 Click the View tab, and then click the Slide Master button. Click the View tab, and then click the Slide Master button.
 Add the objects you want to a slide master or slide layout, and then modify its size and placement. Add the objects you want to a slide master or slide layout, and then modify its size and placement.
Slide master. Includes object on every slide. Slide master is the top slide miniature in the left column. Slide layout. Includes object only on the specific layout.
 Click the Close Master View button on the Ribbon. Click the Close Master View button on the Ribbon.
Did You Know? You can delete a slide master. Click the View tab, click the Slide Master button, select the slide master you want to delete in the left pane, click the Delete button in the Edit Master group, and then click the Close Master View button. You can rename a slide master. Click the View tab, click the Slide Master button, select the slide master you want to rename, click the Rename button in the Edit Master group, type a new name, click Rename, and then click the Close Master View button. |
Insert a New Slide Master 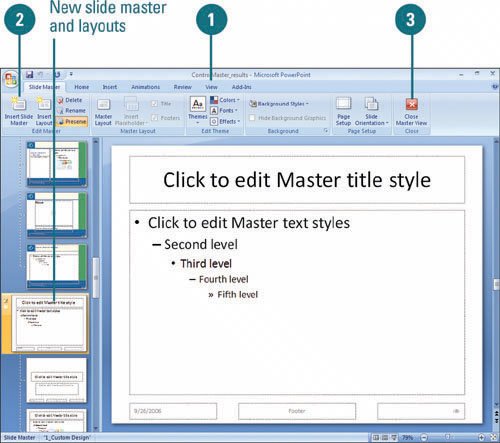
 Click the View tab, and then click the Slide Master button. Click the View tab, and then click the Slide Master button.
 Click the Insert Slide Master button. Click the Insert Slide Master button.
The new slide master appears at the bottom of the left pane with a push pin indicating the new master is preserved.  Click the Close Master View button on the Ribbon. Click the Close Master View button on the Ribbon.
The new slide master and associated layouts appears in the Add Slide and Layout galleries at the bottom (scroll down if necessary).
Preserve or Not Preserve a Slide Master 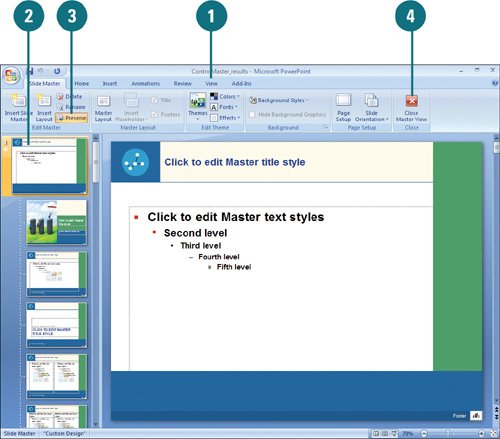
 Click the View tab, and then click the Slide Master button. Click the View tab, and then click the Slide Master button.
 Click the master that you want to preserve or not preserve. Click the master that you want to preserve or not preserve.
A push pin appears under the slide master number to indicate the master is currently preserved.  Use the Preserve button to toggle it on (highlighted) and off (not highlighted). Use the Preserve button to toggle it on (highlighted) and off (not highlighted).
Preserve. Click the Preserve button to lock the master (highlighted). Not preserve. Click the Preserve button to unlock the master (not highlighted), and then click Yes or No to delete the master (if not used).
 Click the Close Master View button on the Ribbon. Click the Close Master View button on the Ribbon.
|