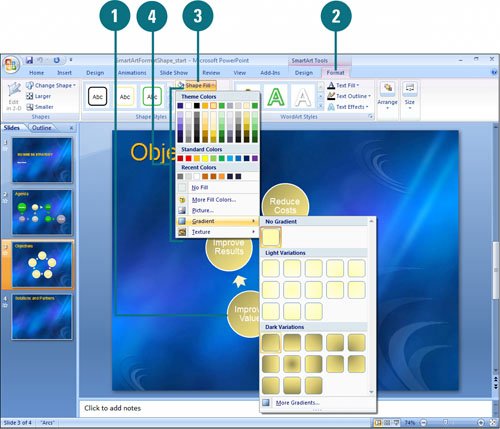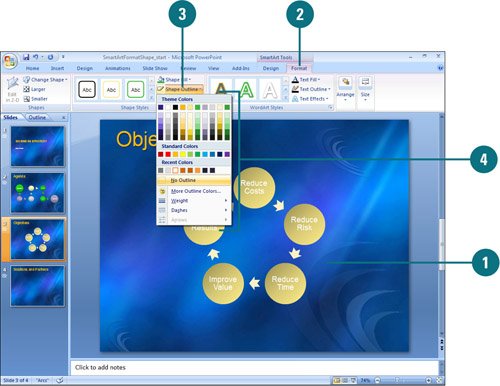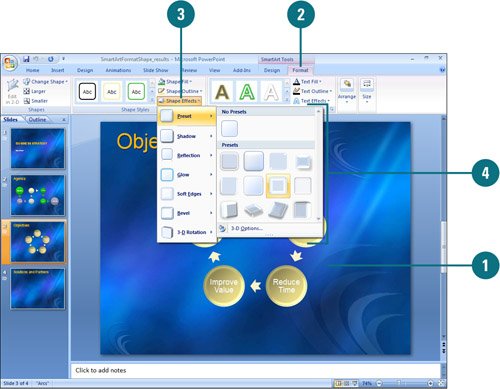|  PP07S-3.2.3 In the same way you can apply shape fills, outlines, and effects to a shape, you can also apply them to shapes in a SmartArt graphic. You can modify all or part of the SmartArt graphic by using the Shape Fill, Shape Outline, and Shape Effects buttons (New!). Shape Fill can be set to be a solid, gradient, texture or picture, or set the Shape Outline to be a solid or gradient (New!). In addition, you can change the look of a SmartArt graphic by applying effects (New!), such as glow and soft edges. If a shape in a SmartArt graphic contains text, you can use WordArt style galleries to modify shape text. Apply a Shape Fill to a SmartArt Graphic 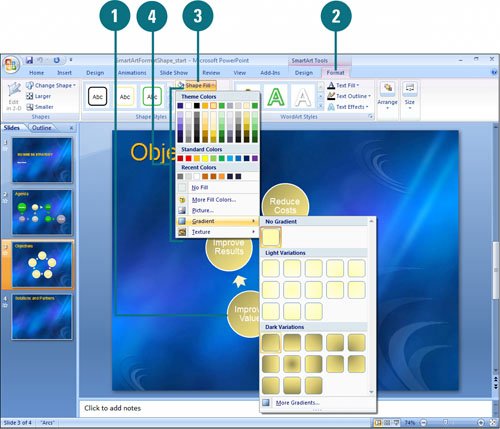
 Select the shapes in the SmartArt graphic you want to modify. Select the shapes in the SmartArt graphic you want to modify.
Timesaver You can hold Ctrl while you click to select multiple shapes, or press Ctrl+A to select all the shapes.
 Click the Format tab under SmartArt Tools. Click the Format tab under SmartArt Tools.
 Click the Shape Fill button. Click the Shape Fill button.
 Click a color, No Fill, or Picture to select an image, or point to Gradient, or Texture, and then select a style. Click a color, No Fill, or Picture to select an image, or point to Gradient, or Texture, and then select a style.
Apply a Shape Outline to a SmartArt Graphic 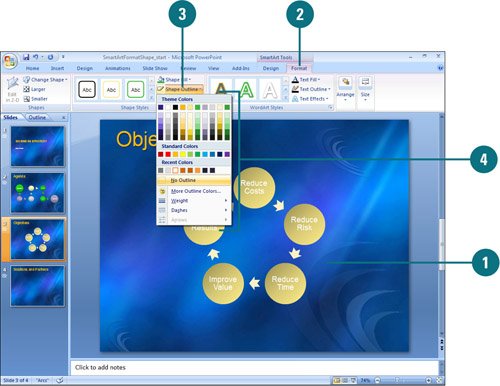
 Select the shapes in the SmartArt graphic you want to modify. Select the shapes in the SmartArt graphic you want to modify.
 Click the Format tab under SmartArt Tools. Click the Format tab under SmartArt Tools.
 Click the Shape Outline button. Click the Shape Outline button.
 Click a color or No Outline, or point to Weight or Dashes, and then select a style. Click a color or No Outline, or point to Weight or Dashes, and then select a style.
Apply a Shape Effect to a SmartArt Graphic 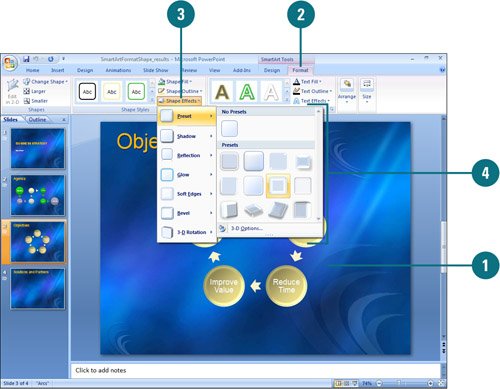
 Select the shapes in the SmartArt graphic you want to modify. Select the shapes in the SmartArt graphic you want to modify.
 Click the Format tab under SmartArt Tools. Click the Format tab under SmartArt Tools.
 Click the Shape Effects button, and then point to one of the following: Click the Shape Effects button, and then point to one of the following:
Preset to select No 3-D, one of the preset types, or More 3-D Settings. Shadow to select No Shadow, one of the shadow types, or More Shadows. Reflection to select No Reflection or one of the Reflection Variations. Glow to select No Glow, one of the Glow Variations, or More Glow Colors. Soft Edges to select No Soft Edges or a point size to determine the soft edge amount. Bevel to select No Bevel, one of the bevel types, or More 3-D Settings. 3-D Rotation to select No Rotation, one of the rotation types, or More 3-D Settings.
When you point to an effect, a live preview (New!) of the style appears in the current shape.  Click the effect you want from the gallery to apply it to the selected shape. Click the effect you want from the gallery to apply it to the selected shape.
See Also See "Formatting WordArt Text" on page 178 for information on applying WordArt styles to a SmartArt graphic. |
|