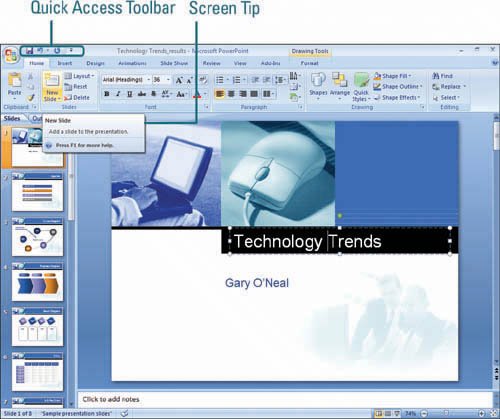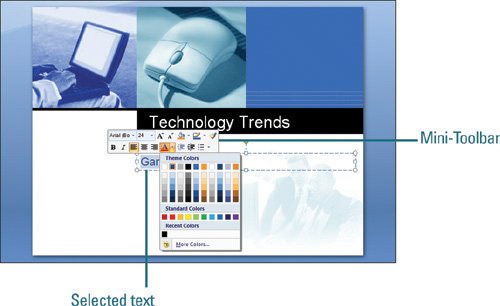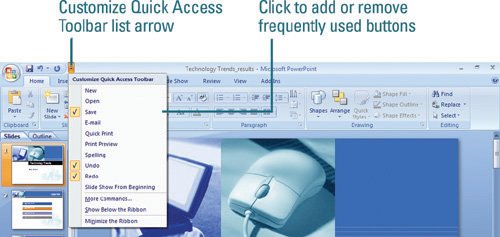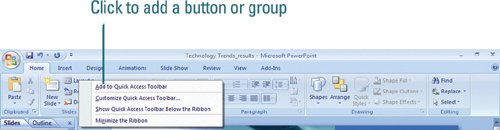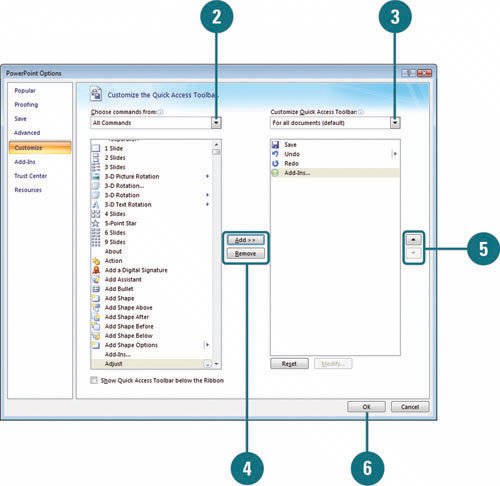| PowerPoint includes its most common commands, such as Save and Undo, on the Quick Access Toolbar (New!). Click a toolbar button to choose a command. If you are not sure what a toolbar button does, point to it to display a ScreenTip. When PowerPoint starts, the Quick Access Toolbar appears at the top of the PowerPoint window, unless you've changed your settings. You can customize the toolbar by adding command buttons or groups to it. You can also move the toolbar below or above the Ribbon so it's right where you need it. In addition to the Quick Access Toolbar, PowerPoint also displays the Mini-Toolbar when you point to selected text. The Mini-Toolbar (New!) appears above the selected text and provides quick access to formatting tools. Choose a Command Using a Toolbar or Ribbon 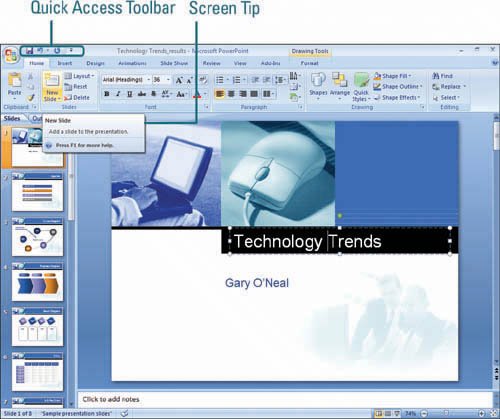 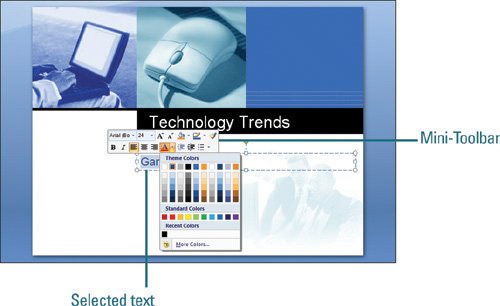 Get command help. If you're not sure what a button does, point to it to display a ScreenTip. If the ScreenTip includes Press F1 for more help, continue to point to the item, and then press F1. Choose a command. Click the button, or button arrow, and then click a command or option.
Did You Know? You can move the Quick Access Toolbar to another location. Click the Customize Quick Access Toolbar list arrow, and then click Show Below the Ribbon or Show Above the Ribbon. You can turn off ScreenTips or change the display. Click the Office button, click PowerPoint Options, click Popular, click the ScreenTip Scheme list arrow, click Don't Show Enhanced ScreenTips or Don't Show ScreenTips, and then OK. You can rest the Quick Access Toolbar to it's original state. In the PowerPoint Options dialog box, click Customize, click Reset, and then click OK. You can minimize the Ribbon. Click the Customize Quick Access Toolbar list arrow, and then click Minimize the Ribbon. Click a tab to maximize it. |
Add or Remove Items from the Quick Access Toolbar 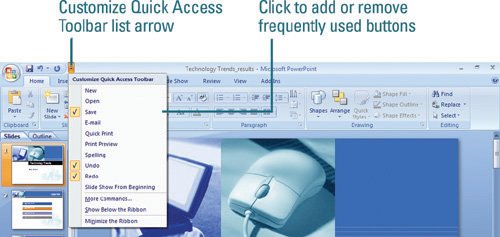 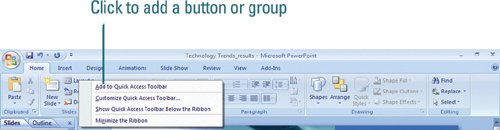 Add or remove a common button. Click the Customize Quick Access Toolbar list arrow, and then click a button name (checked item appears on the toolbar). Add a Ribbon button or group. Right-click the button or group name on the Ribbon, and then click Add to Quick Access Toolbar. Remove a button or group. Right-click the button or group name on the Quick Access Toolbar, and then click Remove from Quick Access Toolbar.
Customize the Quick Access Toolbar 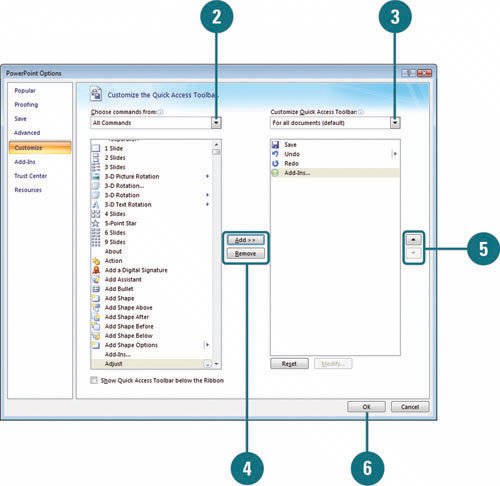
 Click the Customize Quick Access Toolbar list arrow, and then click More Commands. Click the Customize Quick Access Toolbar list arrow, and then click More Commands.
 Click the Choose commands from list arrow, and then click All Commands or a specific Ribbon. Click the Choose commands from list arrow, and then click All Commands or a specific Ribbon.
 Click the Customize Quick Access Toolbar list arrow, and then click For all documents (default). Click the Customize Quick Access Toolbar list arrow, and then click For all documents (default).
Select the current presentation if you only want the commands available in the presentation.  Click the command you want to add (left column) or remove (right column), and then click Add or Remove. Click the command you want to add (left column) or remove (right column), and then click Add or Remove.
Timesaver Click <Separator>, and then click Add to insert a separator line between buttons.
 Click the Move Up and Move Down arrow buttons to arrange the order. Click the Move Up and Move Down arrow buttons to arrange the order.
 Click OK. Click OK.
|