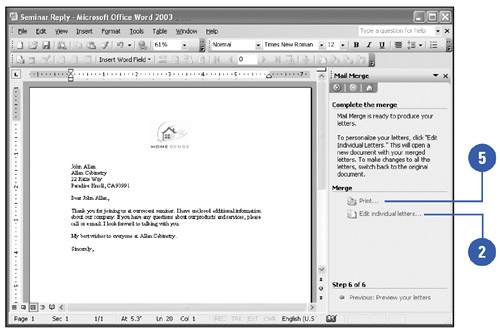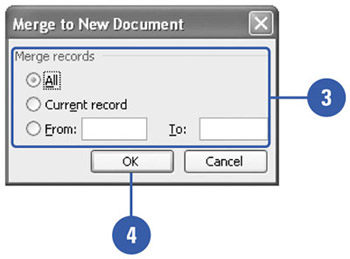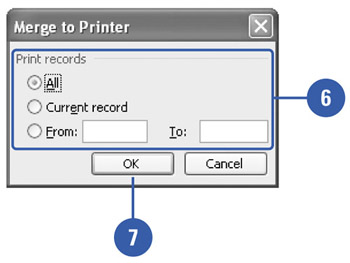Completing the Mail Merge
| After you set up a data document and enter merge fields into the main document, you are ready to merge the document to create a new document with all the merged information. The new document contains individualized copies of the main document for each record in the data source. You can edit the new document to personalize individual copies in the main document, and then print the end result. Personalize and Print the Mail Merge
|
EAN: N/A
Pages: 310