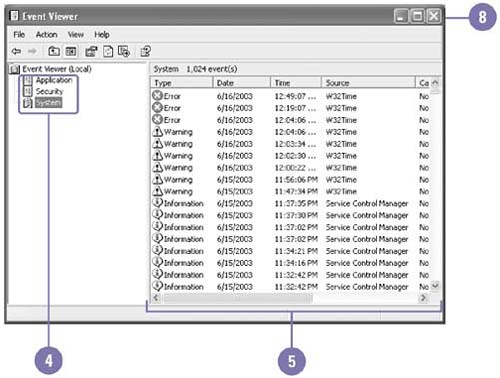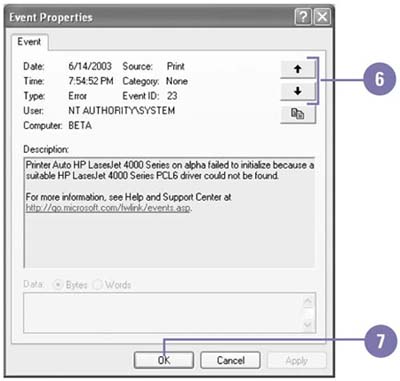Monitoring Activity with Event Viewer
| Every time you start Windows, an event-logging service notes any unusual event that occurs, such as a failed logon, the installation of a new driver for a hardware device, the failure of a device or service to start, or a network interruption. For some critical events, such as when your disk is full, a warning message appears on your screen. Most events, however, don't require immediate attention, so Windows logs them in an event log file that you can view using the Event Viewer tool. Event Viewer maintains three logs: System, for events logged by Windows operating system components ; Security, for security and audit events (such as who logged on); and Application, for program events. When you are troubleshooting problems on your computer, you can use the Event Viewer logs to monitor what activity took place. Monitor Activities
|
EAN: 2147483647
Pages: 391