| FreeHand MX and Fireworks MX can make wonderful music together. FreeHand enables you to import flattened images (multiple layers combined into one layer) from Fireworks that you can place as objects in your document. You can also import Fireworks files that can still be edited in FreeHand. Importing Fireworks MX files into FreeHand MX PNG files created in Fireworks can be imported into FreeHand MX in several ways. Fireworks PNG files can contain separate objects and layers that can then be manipulated in FreeHand. You can also work with flattened Fireworks files, such as GIF, JPEG, TIFF, or exported PNG. These will appear as a single image. To import a native Fireworks PNG file, select File, Import or File, Open and choose the file you want to bring into FreeHand. The Fireworks PNG Import Settings dialog box appears (Figure 31.10). Figure 31.10. The Fireworks PNG Import Settings dialog box determines how objects from Fireworks MX are imported into FreeHand MX. 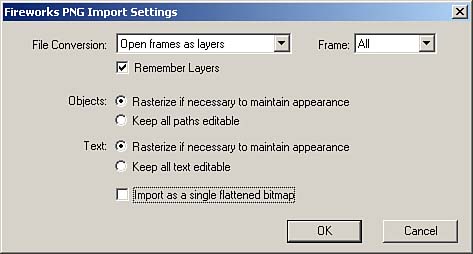
Using the conversion menu, select Open Frames As Pages to open each Fireworks frame as a separate page; or select Open Frames As Layers to convert each Fireworks frame into a FreeHand layer. The Frame menu lets you select a specific frame or all frames for import. Check Remember Layers to keep the objects on their original layers. For objects, select one of the following Objects options: Rasterize if Necessary to Maintain Appearance, which may rasterize any imported Fireworks objects; or Keep All Paths Editable, which converts all Fireworks objects into FreeHand objects. Selecting this option may change the object's appearance during the import process. For text, select one of the following Text options: Rasterize if Necessary to Maintain Appearance, which may rasterize the imported text; Keep All Text Editable, which converts Fireworks text into FreeHand text. You can also check Import As a Single Flattened Bitmap to turn the Fireworks object(s) into a pixel-based image. To import a flattened Fireworks file or exported Fireworks file, select File, Import and choose the file you want to bring into FreeHand. A corner symbol appears. Using your mouse, drag or click the corner symbol to place the image in your document. Editing Fireworks MX Images in FreeHand MX Another nifty feature is the ability to go back and forth between FreeHand and Fireworks with the click of a button. You can use this feature to edit a Fireworks image even after it's been placed in FreeHand. In FreeHand, select the image you want to edit. Click the Edit with Fireworks button (Figure 31.11) found in the Object panel. Figure 31.11. The Edit with Fireworks button launches Fireworks. 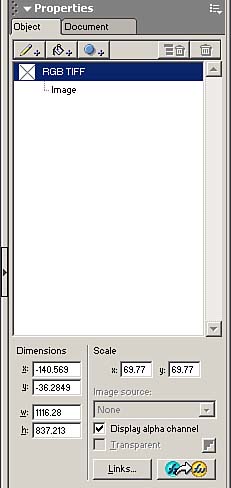
The Find Source for Editing dialog box appears (Figure 31.12). Click the Yes button to launch Fireworks and open the original fireworks file. If the original object is layered, select Yes. Click the No button to work with the flattened version of the image. Figure 31.12. The Find Source for Editing dialog box allows you to select the original source file. 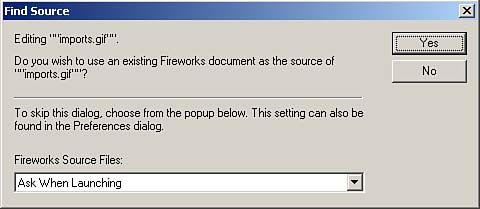
Select one of the three options from the Fireworks Source Files menu: Always Use Source PNG to always open the PNG source file; Never Use Source PNG to preserve the original file and open a flattened file in its place; Ask When Launching to open the dialog box. Edit the image to your heart's content. When you're finished, click the Done button (Figure 31.13) in Fireworks to close the file and return to FreeHand. Presto! The changes you made to the original image are automatically carried over to the imported file in FreeHand. Figure 31.13. The Done button is used to seal the deal when you're done editing the image in Fireworks. 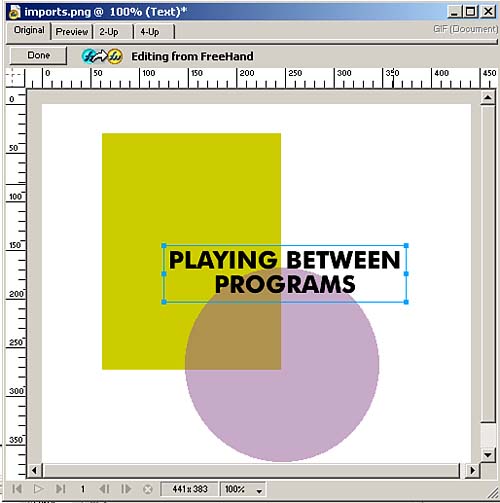
|