| Although Flash is powerful, FreeHand packs more power when it comes to sophisticated drawing tools like perspective, enveloping, extrusions, and other special effects. Fortunately, FreeHand plays well with Flash by allowing you to copy and paste or export your graphics into Flash as well as import and export SWF movies. Using FreeHand MX Objects in Flash MX The simplest way to incorporate your FreeHand graphics into Flash is to drag and drop the artwork from FreeHand into a Flash frame (Figure 31.14). This requires resizing the program windows so you can fit both applications on the screen. Figure 31.14. It's a piece of cake to drag and drop FreeHand graphics into Flash. 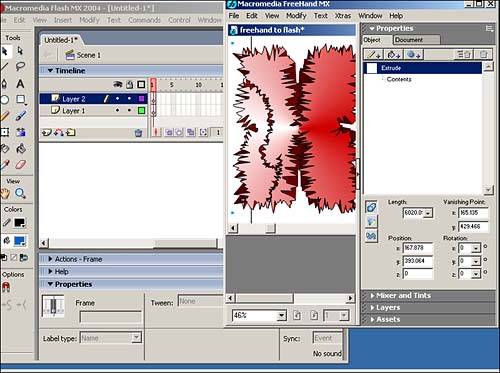
Select the FreeHand object and use the Pointer tool to drag the object into the Flash window. When you see the rectangle box appear, release the mouse and your object is now imported into Flash. To paste into Flash, select the object and copy (Edit, Copy). Open your Flash file and select paste (Edit, Paste). Your object is now in the Flash file. When moving from FreeHand to Flash, here are some things to keep in mind: -
Text blocks remain editable in Flash, but text attached to a path is converted to an object. -
Transparency lens fills remain transparent, but other lens fills are changed into masked objects. -
Grouped objects can be ungrouped and edited in Flash. -
Square end caps (the square shape at the end of a line) are changed to round end caps. Using Flash MX Movies in FreeHand MX Although not used often because designers typically use FreeHand for print publishing, you can import a Flash SWF movie into your FreeHand documents. Similar to the Launch and Edit relationship to Fireworks, FreeHand also has a Launch and Edit feature to edit the imported Flash movie. To import an SWF movie into FreeHand, select File, Import and choose the SWF file you want to import. Drag to modify the size of the file or click to place it at its original size . Use the Object panel to control the settings of the SWF movie. Select the SWF file and choose Show Snapshot in the Object panel to see a thumbnail of one of the movie frames (Figure 31.15). Figure 31.15. The Show Snapshot check box and Frame slide allow you to control how the SWF movie is displayed in FreeHand. 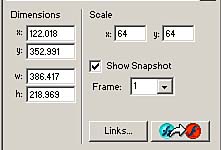
If the Show Snapshot check box is not selected, the Flash logo is displayed. If the check box is selected, you can use the Frame slider to choose a particular movie frame to be displayed. Exporting Flash MX Movies from FreeHand MX You can also export an SWF file from FreeHand. Select File, Export to open the Export Document dialog box (Figure 31.16). Choose Macromedia Flash (SWF) from the list and click the Setup button to open the Movie Settings dialog box. Figure 31.16. FreeHand MX also allows you to export SWF files. 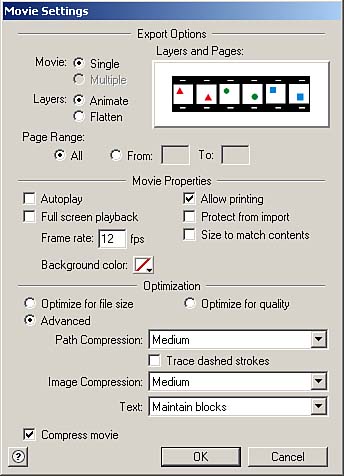
Modify any settings you need to change and click OK. Name the exported file and you are finished. The Movie Properties section in the Movie Settings dialog box offers a subset of the options available in Flash MX 2004, either in the Document Properties dialog (Modify, Document) or through Publish Settings (File, Publish Settings). Editing Flash MX Movies in FreeHand MX Just as with Fireworks, FreeHand lets you edit Flash movies. Because the original Flash movie is not placed in FreeHand, you must use the Launch and Edit command in the Object Inspector (Figure 31.17) to open the original Flash file. Figure 31.17. The Launch and Edit button in the Object panel enables you to edit the original Flash file. 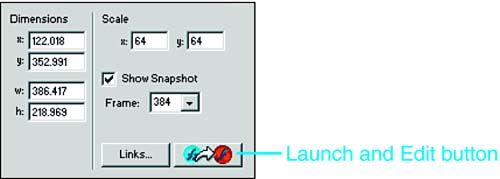
Modify the original Flash file as needed in Flash MX. When you have completed the revisions, click the Done button located near the top of the Flash window. The Flash file closes and the changes are automatically applied to the SWF file you imported into FreeHand. It doesn't get any easier than that! |