Changing Quick Mask Options
The Quick Mask mode allows you to apply a mask by painting it on your image. Before you change to Quick Mask mode, you can set a few different options that affect how Quick Mask mode behaves.
-
Double - click on the Edit in Quick Mask Mode button on the toolbox. The Quick Mask Options dialog box will open .
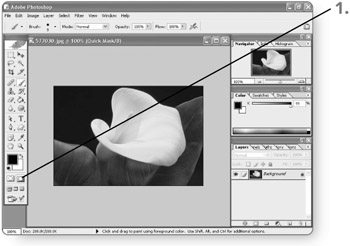
-
Click on an option in the Color Indicates area. Photoshop will apply the mask color to either the Masked Areas or Selected Areas in the image, depending on your selection.
-
Click on the Color box . The Color Picker dialog box will open.
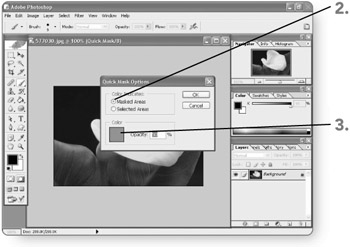
-
Click on a color hue in the narrow band of colors near the middle of the dialog box. Photoshop will display a different range of colors in the Select Quick Mask color box.
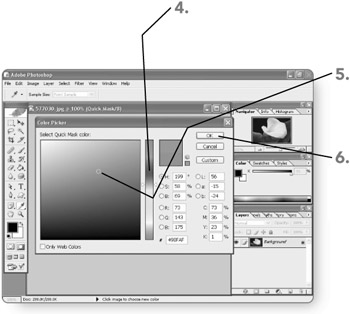
-
Click on a color in the Select Quick Mask color box. The color you click on will become the active mask color.
-
Click on OK . Photoshop will close the Color Picker dialog box and return to the Quick Mask Options dialog box.
-
Type a new entry in the Opacity text box, if necessary. Photoshop will make the mask color more or less transparent, depending on your entry.
-
Click on OK . Photoshop will close the Quick Mask Options dialog box and apply the new settings the next time you use Quick Mask mode.
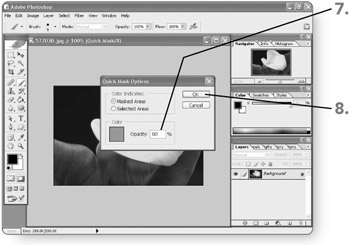
-
Click on the Edit in Standard Mode button on the toolbox. This turns off Quick Mask mode so that you can make a selection.
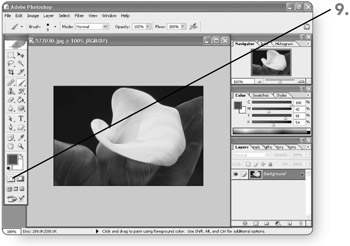
EAN: 2147483647
Pages: 179