Creating a Duotone Image
A nice effect to add to a photo is a duotone. Basically, a duotone is a grayscale image to which you add a second printed color to tint the image overall. (You can add two tint colors to create a tritone image or three tint colors to create a quadtone image.) The steps here illustrate converting a grayscale image to a duotone for a nicely tinted printout.
| Note | Remember, some tools and conversions aren't available for images using 16 bits of color information per channel, so convert to 8 bits per channel. To convert to a duotone, the image must be set to 8 bits per channel. Refer to the "Working with Bit Depth" section in Chapter 15, "Understanding Colors and Channels," to see how to make this change. |
-
Click on Image . The Image menu will appear.
-
Point to Mode . The Mode submenu will appear.
-
Click on Duotone . The Duotone Options dialog box will open .
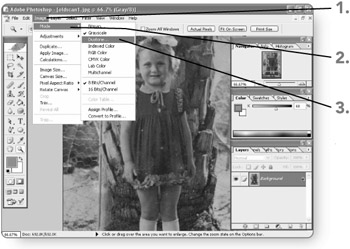
Note If the Duotone option isn't available, you must first convert your image to grayscale.
-
Click on the down arrow beside the Type drop-down list. A list of options will appear.
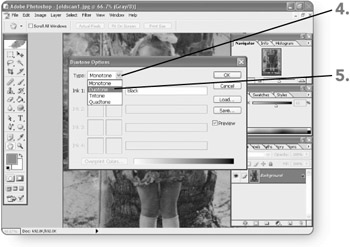
-
Click on Duotone in the list. The second ink color will become active for the image.
Note You would click on Tritone or Quadtone to add more than one tint color to the image.
-
Click on the white Ink 2 box . The Custom Colors dialog box will open.
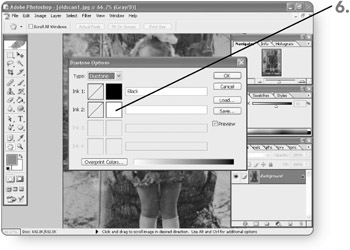
-
Click on a color hue in the narrow band of colors near the middle of the dialog box. Photoshop will display a different selection of colors in the list at the left side of the dialog box.
-
Click on a color in the list at the left side of the dialog box. The color you click on will become the active tint color, and the image window will preview the selected tint.
-
Click on OK . The Custom Colors dialog box will close.
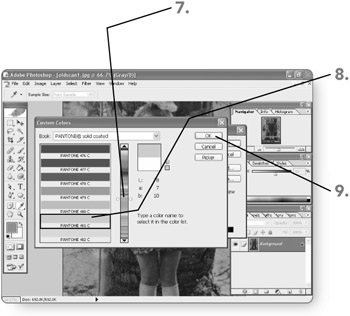
-
Type a color plate name in the Ink 2 text box. (Enter Cyan, Magenta, or Yellow.) The name will tell Photoshop to use a separate color plate for the tint ink color.
-
Click on OK . The Duotone Options dialog box will close, finishing the duotone creation.
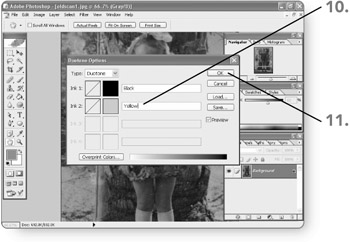
-
Click on Image . The Image menu will appear.
-
Point to Mode . The Mode submenu will appear.
-
Click on Multichannel . Photoshop separates the single duotone color channels into multiple channels so that you can preview individual colors.
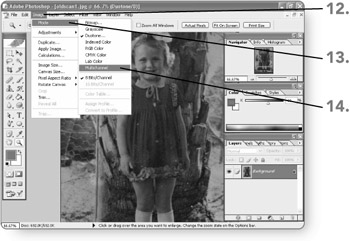
-
Click on the color channel to preview in the Channels palette. Photoshop will display the ink areas to be printed with that color in the image window.
-
Click on Edit . The Edit menu will appear.
-
Click on Undo Multichannel . Photoshop removes the multichannel mode and redisplays the single duotone color channel.
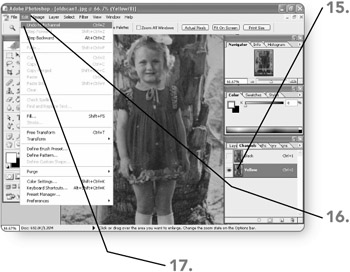
EAN: 2147483647
Pages: 179