Applications
| Applications are the lifeblood of any desktop computer, but they are also packed with configuration options, different types of functionality, and other things that could possibly trip you up. This section covers some of the common application-oriented problems in Ubuntu. When I Click the Close Window Icon, My Program Doesn't Go AwayIf your application seems to hang, and the window won't go away, keep clicking the X icon. After a few seconds a dialog box should appear to indicate the program has become inactive and asking if you want to close it. If this does not work, you can use xkill to stop it. Press Alt+F2, type xkill, and press Enter. Your mouse cursor changes to a small skull and crossbones. Click the offending application window, and it will finally be banished to that place where naughty applications wallow. The Upgrade Notification Bubble Keeps Appearing, and I Want It to StopWhen your system detects new upgrades are available, a small bubble appears in the notification area. To switch this off, right-click the upgrades icon, and deselect the Show Notifications option. Extending Nautilus with ScriptsThe file manager driving your Ubuntu desktop is called Nautilus. This comprehensive tool is not only packaged with features out of the box, but also has the ability to be extended and improved with the use of special scripts. A Nautilus script is just an executable shell script (usually using the default Ubuntu bash shell) that is placed in a special scripts directory so that the Nautilus graphical shell can find it. This is a really neat function of Nautilus, because it allows you to extend the functionality of the file browser to do just about anything. Scripts are invoked by selecting a file or group of files and right-clicking with the mouse to bring up a Context menu. One of the options of this menu is the Scripts submenu, which allows you to select a script to invoke on the selected files. Installing a ScriptFor a script to appear on the Script submenu, it must be placed in your scripts directory and be executable. If you place an executable script in your scripts directory, its name will not necessarily appear on the Scripts menu immediately. You first must visit the scripts directory with Nautilus by using the last option in the Scripts menu. Once the directory is visited, Nautilus will know about which scripts you have, and you will be able to use them. The current location of the scripts directory is .GNOME2/Nautilus-scripts in your home directory. A Sample Nautilus ScriptTo get you started with Nautilus scripts, we will look at an example script. This script pops up a window to ask for a folder location and then loads Nautilus at that location. It's a simple example, but it shows you how to create a script and run it. Open your favorite text editor, and paste the following code into a new file: #! /bin/bash # # GoTo script for Nautilus scripts # by ardchoille # This script is released under the GPL # February 20, 2006 # mylocation='zenity -entry -text="Enter the desired location:" -width=300 -title="Nautilus location"' Nautilus -no-desktop -browser $mylocation exit Save the new file to your Nautilus scripts directory with the filename of "GoTo." (You can use any filename really.) Now make the new script executable with: foo@bar:~$ chmod a+x filename Right-click in Nautilus, and choose Scripts > GoTo, and you will be presented with a zenity dialog that asks for a valid path. After entering the path, click the OK button, and Nautilus will open with the specified path. Tip: For More Fun and Games... Install the Nautilus-actions package to add an extension to Nautilus for configuring programs to be launched depending on Nautilus selections. I Went to a Web Site in Firefox, and the Macromedia Flash Plug-in Is MissingIf you visit a Web site in Firefox and the flash plug-in is required, a small bar appears indicating that you need to install an additional plug-in. To do this, click the Install Missing Plug-ins button, and follow the instructions. When the program has downloaded and installed the plug-in, restart Firefox, and you are all set. Java Is Not Installed on My SystemTo run a Java application on your system or access a Java Web site in Firefox, you need to install the Java libraries first. To do this, fire up Synaptic, and install the j2re1.4 and j2re1.4-mozilla-plug-in packages. If you want to run a version of Java not included with Ubuntu, refer to https://wiki.Ubuntu.com/RestrictedFormats. I Have Heard Desktop Search Is CoolHow Do I Install It?In recent months, desktop search has gained more and more coverage in different parts of the media. With the release of Mac OS X Tiger and speculation about WinFS in Windows Vista, more hype was piled onto the desktop search bonfire. You will be pleased to know that Linux users don't miss out either. The idea behind desktop search is that all files on your desktop are automatically indexed. When you create or remove a file, the index is updated. With this kind of functionality, you can use a single search interface to look for anything on your system. The Linux implementation of desktop search is called Beagle. Beagle is still very much in development and, as such, is not included by default in Ubuntu. To install Beagle select the Beagle package from Applications > Add/Remove Applications. Beagle not only indexes the name and contents of your files, it also indexes e-mails in Evolution, instant messaging conversations in Gaim, blogs, Web pages, and more. To perform a search click Applications > Accessories > Beagle Search, and type in your search term. Press Enter, and you will see the results such as those displayed in Figure 6-4. Figure 6-4. Beagle is simple and useful.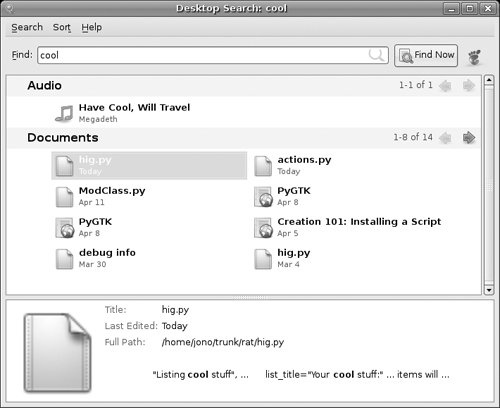 Tip: All Hail the Deskbar If you install Beagle and find that you like it, you should also install the deskbar package. This small panel applet provides a convenient means to search for all kinds of different things on your computer. It is simple, convenient, and reliable. My E-Mail Doesn't Work in EvolutionWhen you first run Evolution it runs through the setup procedure to configure your e-mail address. To do this successfully, you need to have the following details available:
If you have configured your account and your e-mail doesn't work, click Edit > Preferences, select the account from the list, and click the Edit button. Ensure that the settings above are all correct. If you still cannot connect to your e-mail server, there is either a configuration problem or a network problem. The latter problem would mean one of two things: your computer is not connected to the network, or the mail server is not connected to the network. To test this, run the following command in a terminal: foo@bar:~$ ping mail.chin.com Replace mail.chin.com with the name of your mail server. The ping command sends a few pieces of information to the server to see if it responds. If it does respond, a series of lines will be displayed with a response time. If you get this, your network is running fine, and the problem is likely to be a configuration error. A configuration error can either be on your computer or the mail server itself, with your computer being the far more likely candidate. You should get in touch with the person who runs the mail server and confirm that your settings above are correct. Also check that the mail server is running fine. If the configuration error is on the mail server side, there is nothing you can do until it is fixed. In this case, ask the administrator to let you know when it is fixed. When you find out the correct configuration settings, enter them into Evolution and try again. |
EAN: 2147483647
Pages: 133