Project 10B: Using Synaptic to Install MPlayer
|
| < Day Day Up > |
|
Now you are ready to get some experience using Synaptic, while at the same time rounding out your system a bit by installing a player for your MPEG and QuickTime video files. The program is called MPlayer (shown in Figure 10-2), and it is a very handy program that plays a variety of video formats, DVDs, VCDs, some video streams, and even audio files.

Figure 10-2: The MPlayer video player
As you can see in Figure 10-2, MPlayer has separate control and view windows. If you prefer a single-window approach, or you want the ability to capture video frames as still images, you might want to try out gxine instead (shown in Figure 10-3), which is otherwise quite similar to MPlayer in terms of its capabilities (though it can seem a bit buggier at times).
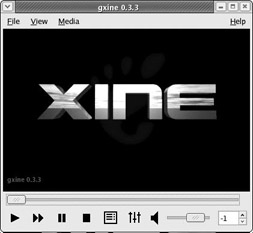
Figure 10-3: The gxine video player
Of course, some people may have no need for video playback at all, and thus may not wish to devote so much download time for a program that will go unused. If you are such a person, and you choose not to download MPlayer (or you choose to download gxine instead), you should download the MP3 encoder LAME, which is normally downloaded as one of the dependencies for MPlayer. LAME is used to convert WAV sound files (like those on an audio CD) into the popular space-saving MP3 sound files. You will need LAME installed on your machine by the time you reach Chapter 13, where you will be learning more about this encoding process.
The instructions for installing gxine and LAME, or LAME by itself, are essentially the same as for installing MPlayer; just substitute gxine or lame for mplayer in the instructions that follow.
Getting the MPlayer Files
Because APT and Synaptic will automatically download everything for you, you don’t need to get any files on your own for this project.
10B-1: Entering Synaptic Proxy Settings
If you are behind a firewall and had to add your proxy settings in order to use APT, you will have to do the same for Synaptic. If not, you can skip down to the next step (10B-2).
Entering the proxy settings is more easily done in Synaptic than APT. Just go to the Preferences menu and select Preferences. Once in the Preferences window, click the Network tab, select Manual proxy configuration, and then input your proxy settings.
10B-2: Installing MPlayer
Before you begin, I should mention that the download for MPlayer and all its dependencies is rather hefty (about 13MB), so make sure you give yourself some time to do this. All in all, the entire process should take about twenty minutes or more (depending on your Internet connection speed), but during most of this time, you won’t have to do anything other than wait. This is all time well spent, as many of these dependencies are items that will prove useful to you later on, when you are using other programs.
Anyway, the first thing you’ll want to do is run Synaptic, which you can do by going to the Main menu and selecting System Tools > Synaptic (some versions of Synaptic may place themselves in System Settings > Synaptic). Once Synaptic is running, you need to find the MPlayer program in the Synaptic package list. Just type mplayer in the Find box at the right side of the program window, and the package name will appear highlighted within the package pane in the middle of the program window (see Figure 10-4). Click the little arrow next to Applications/Multimedia, and then scroll down until you see mplayer, and click it.
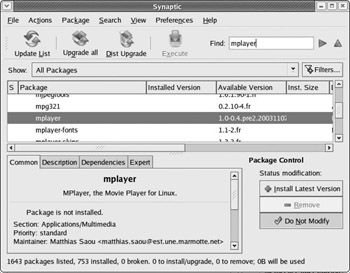
Figure 10-4: Using Synaptic to download and install MPlayer
Information about the file will appear at the bottom of the Synaptic window. As you will see, there are four tabs there, each telling you something about the file you have chosen. The most important of these are Description, which tells you something about the file, and Dependencies, which tells you what other files are needed to run or to use the file you have selected. Dependencies that are not already installed on your system will appear in red, but you needn’t worry about them because the Synaptic/APT combination will download and install them for you automatically.
Now you are ready to actually install MPlayer, so here are the simple steps you need to follow, many of which require no action on your part:
-
Assuming that mplayer is still highlighted in the package list, click the Install Latest Version button in the lower-right portion of the Synaptic window.
-
Depending on the packages selected and on what you already have installed on your system, you may be presented with a window asking you whether or not to “Apply additional required changes?” This will tell you what files will need to be changed (upgraded or installed). If this window appears, click Apply.
-
Click the Execute button in the main program window to start the download and installation.
-
The Operation Summary window will then open, telling you what is going to be installed, what is going to be updated, and what is going to be left alone. Click the Proceed button in that window.
-
Synaptic will then begin downloading all the files it needs. A window showing the progress of the downloads will appear (see Figure 10-5 on the next page). You can kick back a while and have a Dr. Pepper or something while you wait.
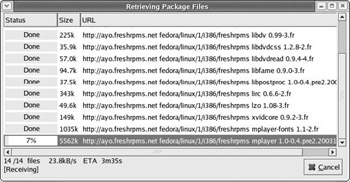
Figure 10-5: The download progress indicator in Synaptic -
Once all the necessary files are downloaded, APT/Synaptic will begin readying the files for installation and will then install them. The progress of these processes will be indicated in a small window (see Figure 10-6). You needn’t do anything except wait a short while.
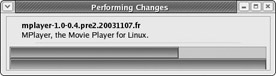
Figure 10-6: The installation progress indicator in Synaptic -
Once the installation progress window disappears, Synaptic will gray out again as it updates its package list. Once it is back to normal, the process is done.
10B-3: Running MPlayer
Now that MPlayer is installed, you can run it by going to your Main menu and selecting Sound & Video > More Sound & Video > Movie Player. MPlayer will then open in two parts: the controller and the actual viewing window. To test it out, try playing one of your MPEG or movie files (files with a .mpg or .mov extension). Just click the arrow at the top of the round portion of the player window (shown in Figure 10-2 on page 147), and then select the file you want to play.
If you chose to download and install gxine instead of MPlayer, you can run it by going to the Main menu and selecting Sound & Video > More Sound & Video > gxine. If you only downloaded LAME, you’ll have to wait until Chapter 13 to learn what to do with it.
|
| < Day Day Up > |
|
EAN: 2147483647
Pages: 188